Googleマップのタイムライン機能が便利!見方や編集方法

Googleマップには、過去に行ったことのある場所を記録してくれる、タイムライン機能があります。その土地までどのように移動したか、車やバイクなど、どんな移動手段を使ったか・Googleフォトと連携していれば、その地で撮った写真も一緒に表示してくれたりなど、タイムラインはとても便利です。
この記事では、そんなGoogleマップのタイムライン機能について、使うための設定方法、タイムラインが間違っている時の編集方法、行っていない場所が表示されている、タイムラインで表示される経路が直線になってしまう、タイムラインが消えた、そういった時の対処法を解説していきます。
Googleマップのタイムライン機能とは?
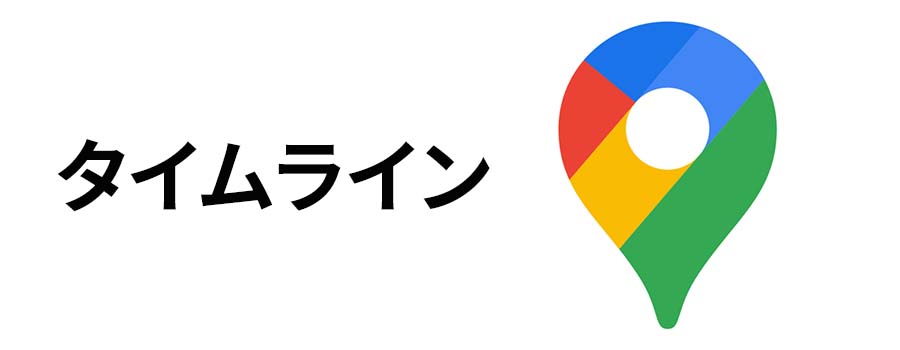
Googleマップのタイムライン機能は、ロケーション履歴に基づいて、過去に行ったお店や観光地、あるいは出張先などの場所とルート、そこまでの移動手段・時間などを後から確認できる機能です。
タイムラインは初期設定さえしておけば、アプリを起動していなくても、記録を残すことができます。
Googleフォトとの連携も、タイムラインの魅力です、旅行先で撮った写真、話題のお店で撮った食べ物の写真があれば、行った場所の履歴と一緒に、タイムラインに表示することができます。
タイムラインはいつでも編集可能
タイムラインの記録は高い精度を誇りますが、それでもGPSのズレなどから、行った先がおかしくなったり、ルートが異なったりといったケースはあります。
そんな時は、あとから編集を行い、タイムラインを正しい情報に編集しなおすことが可能です。
履歴の削除も可能なので、もし不都合なタイムラインがあるなら、削除してしまうといったこともできます。
タイムラインは他の人には非公開
タイムラインはオンライン上に公開されたり、共有されたりはしないので、基本的に他の人に見られてしまう心配はありません。
ただし、タイムラインはGoogleアカウントに紐づいて記録されるので、もし他の人にGoogleアカウントのログイン情報が漏れてしまうと、タイムラインを見られてしまう可能性があります。
夫婦でGoogleアカウントを教え合っている。社用のスマホにGoogleアカウントでログインしている。こういったケースだと、奥さんや上司にタイムラインからどこに行っていたのかが分かる、という可能性はあります。
タイムラインはパソコンからも閲覧可能
タイムラインの記録を残すには、位置情報・ロケーション履歴の元になるスマートフォンが必要です。
履歴を見るだけなら、Googleアカウントでログインしたパソコンからも可能です。
Googleアカウントのタイムラインの見方
タイムラインを見るには、Googleマップを開き、右上のアカウントアイコンをタップ。
タイムラインを利用するにはアカウントにログインする必要があるので、まだログインしていない人は、先にGoogleマップにログインしておいてください。
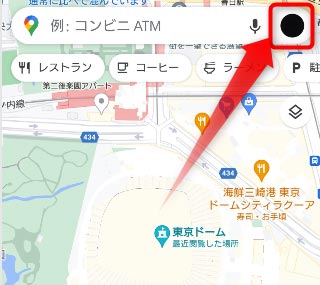
[タイムライン」をタップ。
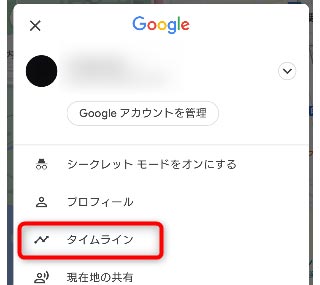
こちらから、タイムラインを確認することができます。
過去のタイムラインは、カレンダーから日にちを選択することで、確認可能です。
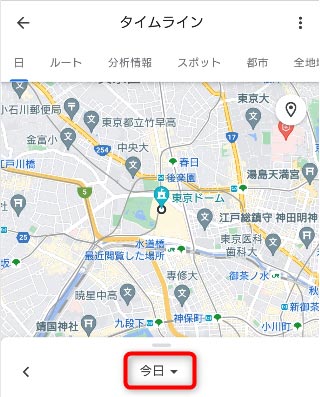
Googleマップでタイムラインを設定する方法
初期設定を終えていない場合は、まず、タイムラインの記録を残すための設定を行う必要があります。
デバイスの位置情報をオフにしている場合は、オンに切り替えます。
androidの場合、画面を上にスワイプし(機種により異なる)、位置情報をタップ。
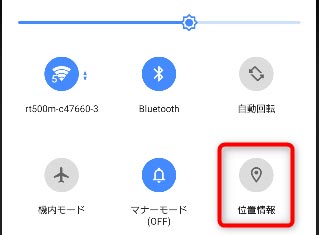
iPhone・iPadの場合は、「設定」→「プライバシー」→「位置情報サービス」の順に選択し、位置情報をオンに切り替えてください。
次に、ロケーション履歴をオンにする必要があります。
Googleマップを開き、右上のアカウントアイコンから、「タイムライン」をタップ。
タイムラインを開いたら、右上のメニューをタップ。
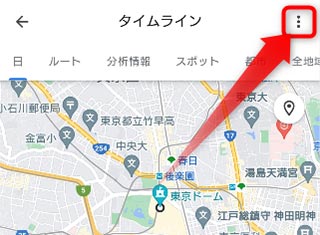
「設定とプライバシー」をタップ。
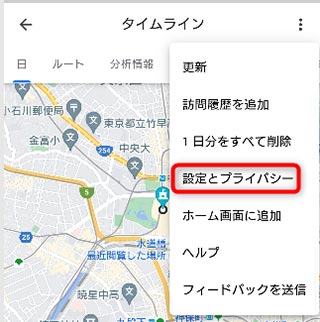
画面を下にスクロールし、位置情報の欄にある、「ロケーション履歴がoff」という項目をタップ。
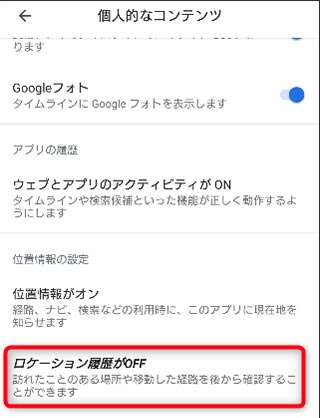
複数のGoogleアカウントを使用している場合、どのアカウントにロケーション履歴を許可するか、選択します。
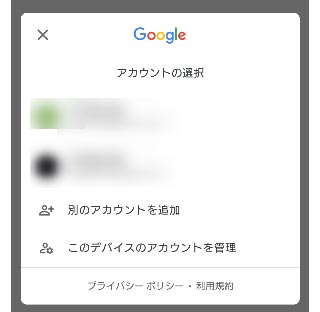
アカウントを選んだら、「有効にする」をタップ。
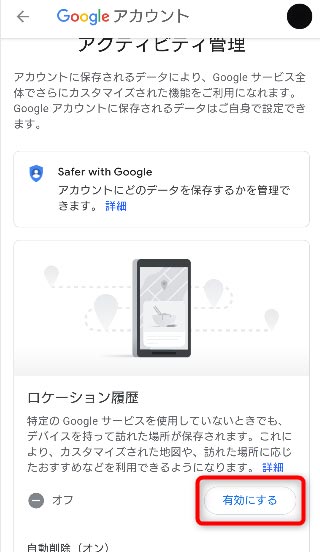
確認の画面になるので、もう一度「有効にする」をタップ。
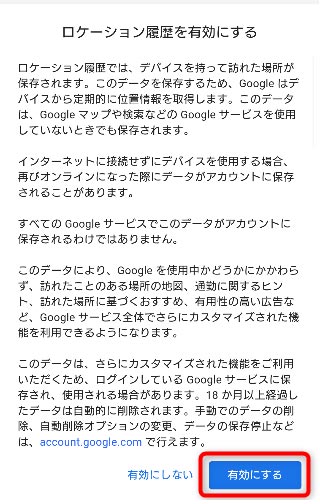
これで、ロケーション履歴の設定が完了です。
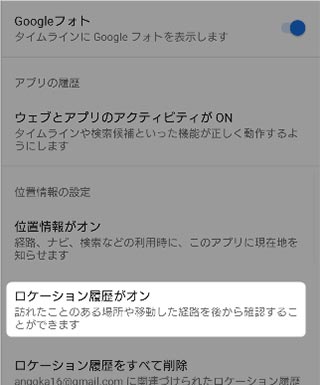
iPhoneの場合、Googleマップを開き、アカウントアイコンをタップ。「設定」→「個人的なコンテンツ」→「位置情報の設定」と進み、許可設定を「常に」に変更することで、ロケーション履歴をオンにできます。
タイムラインをオフにする方法
タイムラインは便利な機能な一方、「常時監視されているみたいで落ち着かない」そういう方もいるかと思います。そんな場合は、ロケーション履歴をオフにしておくことで、タイムラインを停止することができます。
設定方法はオンにするときと同じ、アカウントアイコンからタイムラインと進み、「設定とプライバシー」から、ロケーション履歴をオフにできます。
ロケーション履歴をオフにしておけば、勝手にタイムラインが残ったりはしないので、安心です。
Googleマップのタイムラインを編集する方法
Googleマップのタイムラインを編集するには、編集したいタイムライン横のメニューをタップし、「編集」をタップ。
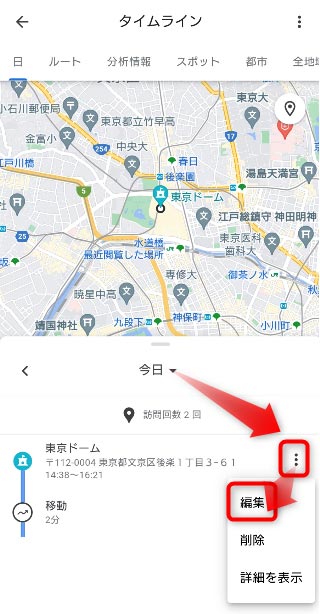
場所を編集するには、場所の欄をタップ。
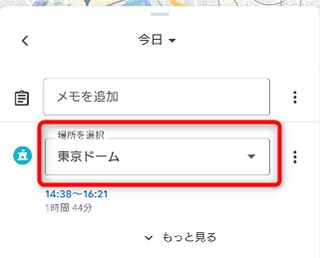
リストが表示されるので、正しい場所を選択します。
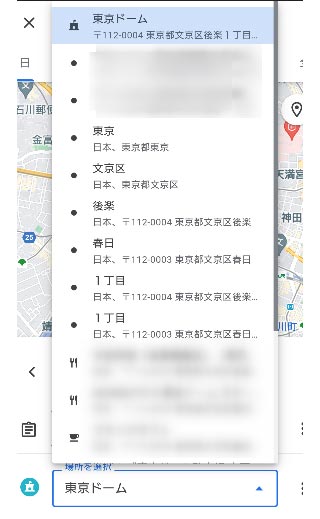
リストに候補がない場合は、リスト一番下にある、場所を検索から、正しい場所を入力できます。
時間を編集するには、時間の部分をタップ。
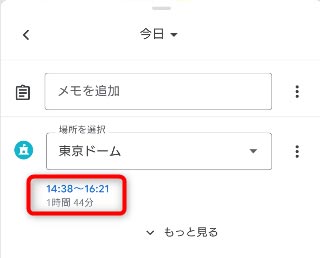
正しい時刻を入力し、保存をタップすれば時間を変更できます。
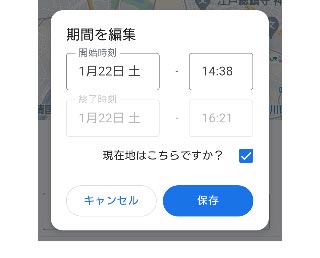
データを削除する
一日分のタイムラインを削除するには、カレンダーから削除する日付を選び、メニューをタップし、続けて「削除」をタップします。
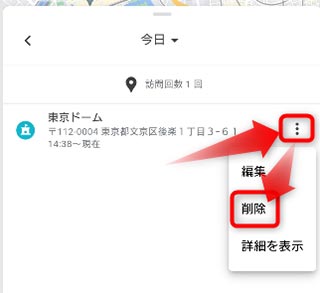
Googleマップのタイムラインは一度削除すると、復元することができなくなります。削除する際は、本当に消してしまっても問題ないか、確認してから実行するようにしてください。
一定期間のタイムラインを削除したい場合は、アカウントアイコンからタイムラインを開き、右上のメニューから、「設定とプライバシー」をタップ。位置情報の設定から、「指定期間のロケーション履歴の削除」をタップ。
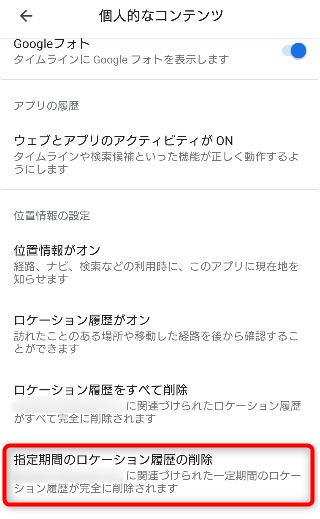
開始日、終了日を入力し、実行をタップすれば、その期間のタイムラインを削除することができます。
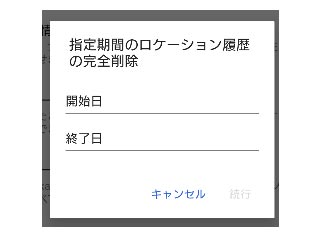
ロケーション履歴を一括削除する場合は、「ロケーション履歴をすべて削除」から、一括削除が可能です。
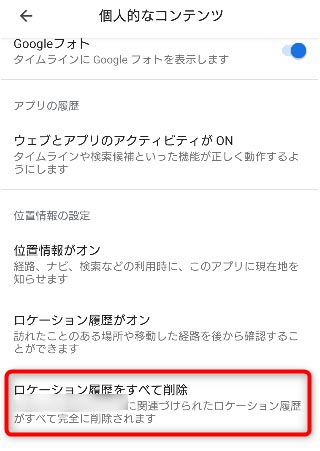
Googleマップが記録されない時の対処法

Googleマップでタイムラインが記録されない時は、下記の点を確認します。
- タイムラインの設定ができているか
- Googleアカウントにログインしているか
- アカウントでにデバイスが関連づけられているか
先述のように、Googleマップのタイムラインを利用するには、位置情報とロケーション履歴をオンにしておく必要があります。
まずは、この設定ができているか、確認してみてください。
タイムラインはGoogleアカウントに紐づいて記録されます。その為、複数のGoogleアカウントを利用している人の場合、タイムラインを記録したアカウントと異なるGoogleアカウントでGoogleマップにログインしてしまうと、タイムラインは表示されなくなってしまいます。
タイムラインが表示されない場合は、Googleアカウントが間違っていないか、確認してみてください。
機種変更などで、Googleアカウントに紐づけたデバイスが変わる場合は、アカウントにデバイスが関連付けられているか、確認します。
機種変更後、元のデバイスにGoogleアカウントを関連付けたままだと、そちらのデバイスの位置情報が、タイムラインとしてGoogleアカウントに記録されます。
新しいデバイスを持ち歩いても、そのデバイスでは位置情報もロケーション履歴もGoogleアカウントに記録されないので、タイムラインに残りません。タイムラインの位置が自宅から全く動かない、こういったケースでは、新しいデバイス(持ち運んでいるデバイス)がアカウントに関連付けられているか、確認が必要です。
Googleマップのタイムラインに行っていない場所が表示される
Googleマップのタイムラインの精度は高いですが、まれにGPSの位置情報のズレなどから、行っていない場所が表示されてしまうケースもあります。
GPSの精度は誤差4メートルほどです。しかし、地下や建物内では精度が下がるので、近くの場所や別のフロアの場所が、タイムラインに表示されてしまうケースがあります。これはGPSの仕様上やむをえないので、編集で正しい場所に直しておきましょう。
Googleマップのタイムラインで、実際の場所とかけ離れた場所が表示されてしまうケースもあります。
この場合、考えられるのは、位置情報をWi-Fiアクセスポイントで参照したのが原因と考えられます。Googleマップでは、GPSをオンにしている場合であっても、Wi-Fiアクセスポイントで位置情報が特定されるケースが、ごくまれにですが存在します。
展示会やイベント場などで、別の地方の企業が、普段使っているWi-Fiアクセスポイントを使用している。こういった場合、このWi-Fiアクセスポイントで位置情報を取得すると、元の地方の場所がタイムラインに表示されてしまうケースがあるようです。
まるで関係の無い場所がタイムラインに表示されると不安になりますが、上記の可能性もあるので、仕様上あり得ることとして、頭に入れておくと良いでしょう。
Googleマップのタイムラインの経路が直線になる
タイムラインの移動経路が出発場所から直線になってしまう場合、移動の時間が極端に短いのが原因の可能性があります。この場合は、移動にかかる時間を編集することで、経路が改善されるケースがあります。
また、ウォーキングアプリなどGoogleマップの他にもGPSを利用するアプリを使用していると、GPSに影響が出て、それがGoogleマップのタイムラインに悪影響を与えている可能性があります。心当たりがある方は、GPSを利用する他のアプリを一旦ストップして、タイムラインの経路が直線になる症状が改善しないか試してください。
他の問題にも通じる事ですが、Googleマップのタイムラインがおかしい場合は、デバイスの再起動で問題が解決するケースもあります。
Googleマップのタイムラインが消えた場合の対象
Googleマップのタイムラインが消えてしまった場合、一定期間以上前のタイムラインが見れなくなったなら、設定を確認してみる必要があります。Googleマップでは、3カ月・18カ月・36カ月以上前のタイムラインは自動で消去される設定が可能です。
この設定をしていると、タイムラインは自動で消去されてしまいます。自動消去の設定は、タイムラインの位置情報の設定から、確認可能です。
特定期間のタイムラインだけが消えた。こういったケースでは、その間だけ別のGoogleアカウントでログインしていたという可能性があります。
Googleアカウントは間違いないし、自分で消した可能性もない。こういったケースでは、Googleマップ側の問題の可能性があります。Googleマップを開き、アカウントアイコンをタップ、「ヘルプとフィードバック」から、問題を報告しましょう。
まとめ

Googleマップのタイムラインは、過去に行った場所、そこまでのルート、かかった時間や移動方法も確認できる、便利な機能です。
Googleフォトと連携すれば、旅の思い出を振り返るのにも使えます。
まだ利用したことない方は、一度使ってみてください。
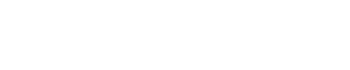











ディスカッション
コメント一覧
まだ、コメントがありません