Facebookのアカウント削除方法|退会とアカウント停止との違い

SNSで他人の幸福アピールを見ていたら、なんだか疲れてしまった。こういった状況になっていませんか?
そういう時は、思い切ってアカウント削除してしまうのも一つの手です。Facebookアカウントを削除すれば、データはすべて消去され、悩みの元を消すことができます。
この記事では、Facebookアカウントを削除する方法を解説していきます。完全削除や一時停止の違い、PC・スマホでの具体的な削除手順、パスワードを忘れたり、ログインができずにアカウント削除ができない時の対処法も解説していきます。
Facebookアカウントは削除も一時停止も可能
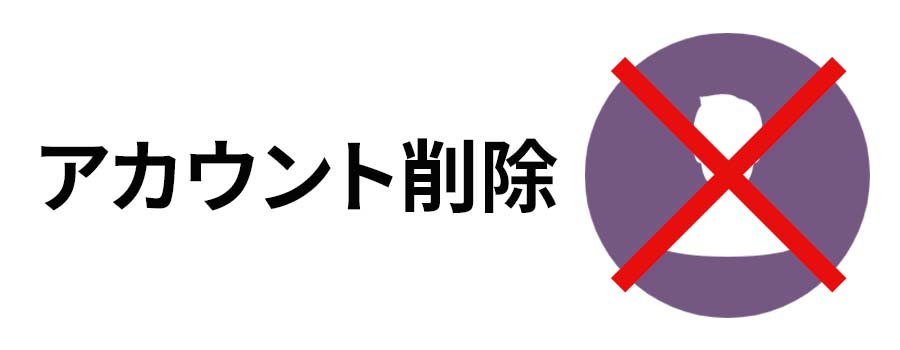
Facebookをやめたい。そんな時は、完全にアカウントを消去する削除と、一時的に利用を停止する、利用解除という2つの方法で、アカウントの削除が実現可能です。
削除、利用解除のいずれも、操作を実行すればすぐにFacebook上からアカウントを消すことができます。
「もう2度とFacebookを利用することはない」というのなら、削除を。「Facebookをやめたいけれど、まだ迷いがある」というなら、利用解除を実行すると良いです。
まずは、Facebookアカウントを削除したらどうなるかから、詳しく解説していきます。
Facebookアカウントを削除したらどうなる?

Facebookアカウントを削除すると、それまでの投稿、友達などのデータが一部を残し、全て削除されます。プロフィールも当然削除されるので、アカウント名を使って検索したとしても、見つけることができなくなります。
Facebookで友達だった人も、削除アカウントに関するタイムライン・投稿・いいね!・コメントなどが確認できなくなります。
ただし、友達に送信したメッセージなどのコピーは、送信相手の受信箱に保存されているので、相手はアカウント削除後も確認可能です。同様に、送信済みのFacebookメッセンジャーのメッセージも、アカウント削除をしたとしても、消えることはありません。
Facebookアカウントの削除前に注意したいこと
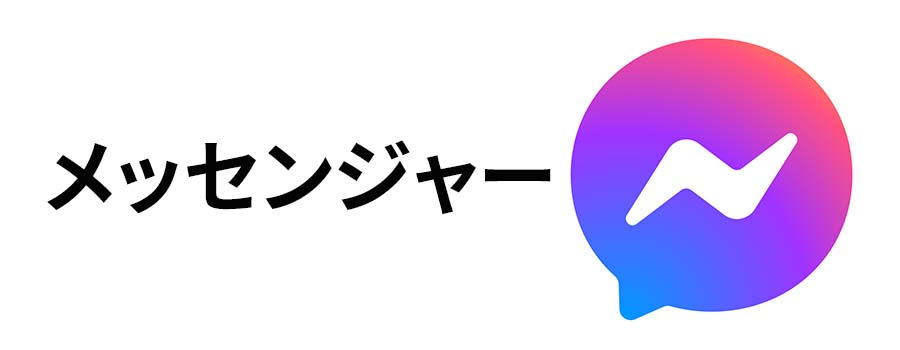
削除前に確認しておきたい点として、Facebook Messenger(メッセンジャー)を利用している方は、Facebookアカウントを削除すると同時にメッセンジャーも使えなくなる点に、注意してください。
また、他サービスへのログインにFacebookアカウントを使用していたい場合、Facebookアカウントを削除してしまうとそのサービスにもログインできなくなります。
Facebookメッセンジャーを使って連絡を取っていた人で、Facebookアカウント削除後も引き続きも連絡を取りたい人がいるのなら、別のツールの連絡先を交換しておくなど、対策を取っておきましょう。
他サービスへのログインにFacebookアカウントを使っていた場合は、メールアドレスやGoogleアカウントなど、他のログイン方法へ切り替えるなどの変更を、Facebookアカウントを削除するまえに実行しておく必要があります。
アカウント削除は30日以内であればキャンセル可能

Facebookアカウントの削除を実行してから30日間は、猶予期間として扱われます。アカウント削除を実行すれば、基本的にすぐにFacebook上からアカウントは削除され、検索などにもかからなくなります。しかし、データが完全に消去されたわけではなく、猶予期間中はFacebook運営により、データは保存された状態です。
もし、「削除してはみたけれど、やっぱりFacebookをやめたくない」となったら、データが保存される猶予期間の30日以内であれば、アカウントに再度ログインすることで、Facebookアカウントを復旧することができます。
削除から30日が経過し、保存されていたデータが消去されると、この時点で完全なアカウント削除が完了となります。
Facebookはアカウントの一時停止(利用解除)も可能
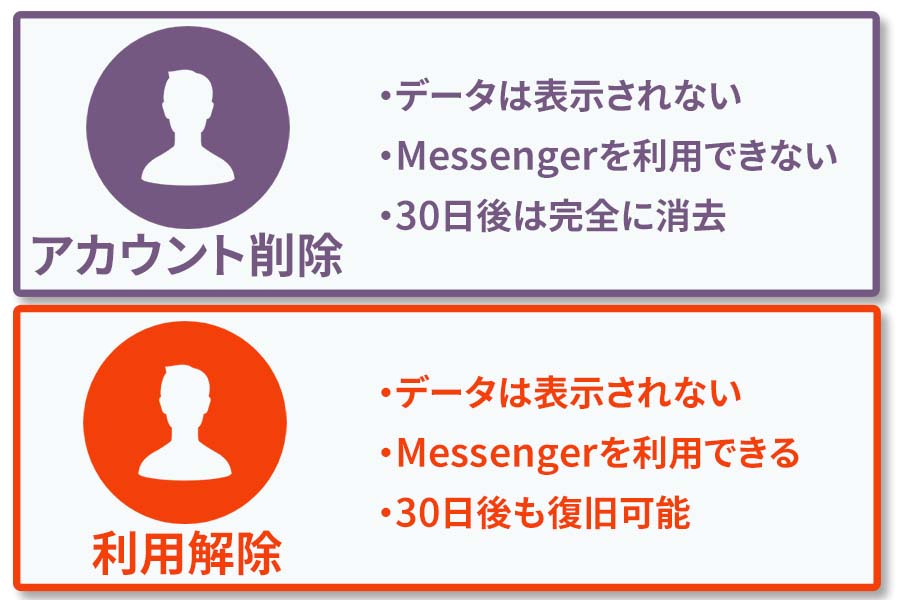
「やめたいけれど、完全に削除するか迷っている」「一度、Facebookと距離を置きたい」こういうケースなら、利用解除を選択してFacebookアカウントを一時停止することが可能です。
Facebookアカウントを利用解除すると、削除と同様にFacebook上からデータを消すことができます。名前で検索されても見つかりませんし、利用解除中に友達申請が送られてきたりもしません。状態としては、削除したのとほぼ同じになります。
削除と異なる点としては、利用解除であれば、Facebookメッセンジャーはこれまで通り利用を続けることが可能です。
また、利用解除であれば30日たってもデータは削除されないので、2ヶ月後や半年後にFacebookを再開したくなったら、、アカウントに再度ログインすることで、以前と同じ様にFacebookを利用できるようになります。
利用解除中は他サービスへのログインにFacebookアカウントを利用することも可能です。しかし、Facebookアカウントを使って他サービスにログインすると、その時点でFacebookアカウントが再開されてしまう仕様になっています。
利用解除する場合であっても、他サービスにFacebookアカウントを利用しているなら、事前にログイン方法は変更しておいた方が良いでしょう。
スマホアプリでFacebookアカウントを削除する方法
Facebookアカウントを削除するには、アプリへのログインと、パスワードが必要になります。
スマホアプリからFacebookアカウントを削除するには、アプリ右上のメニューをタップ。
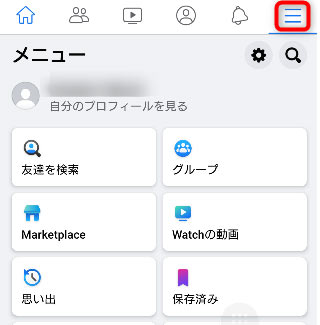
「設定とプライバシー」をタップ。
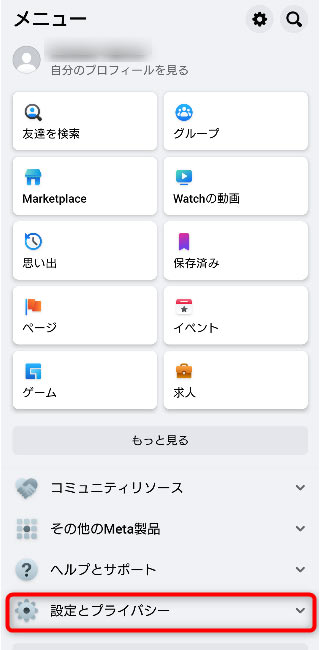
「設定」をタップ。
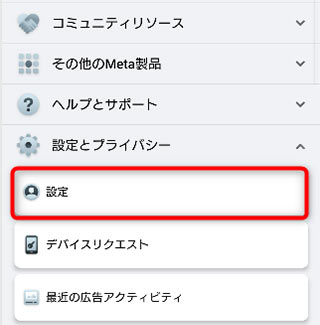
「個人情報・アカウント情報」をタップ。
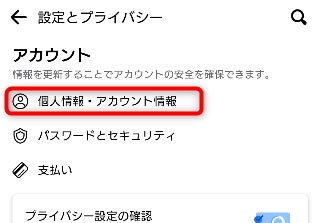
「アカウントの所有者とコントロール」をタップ。
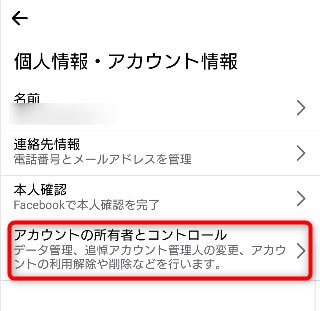
「利用解除と削除」をタップ。
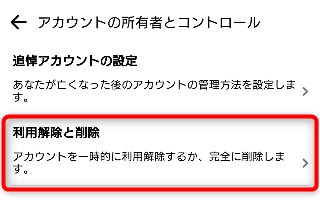
「アカウントの削除」にチェックを入れ、「アカウントの削除へ移動」をタップ。
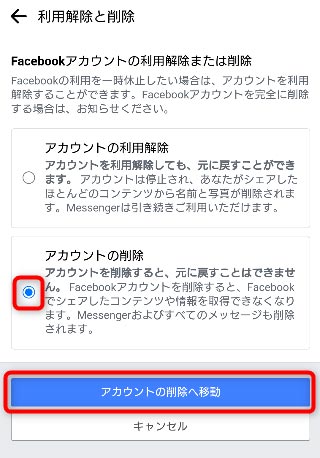
削除する理由のアンケートですが、ここは選んでも選ばなくても、問題ありません。「アカウントの削除へ移動」をタップで、次へ進みます。
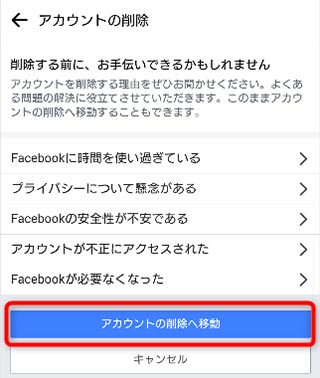
Facebookのデータで残しておきたいものがあるのなら、こちらの画面の「Facebookデータをダウンロード」をタップで、デバイスにダウンロードすることができます。
削除を進めるには、「アカウントを削除」をタップ。
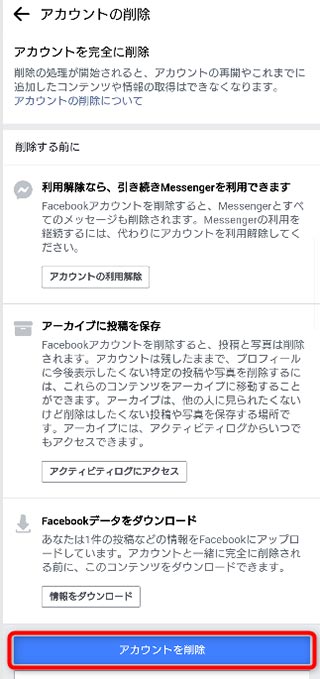
パスワードを入力して、「次へ」をタップ。
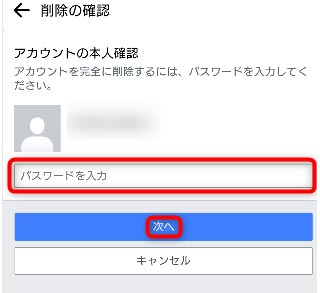
次の画面で、「アカウントを削除」をタップすれば、Facebookアカウントの削除が完了です。
この後、30日間再開手続きを行わなければ、アカウントは永久に削除されます。
スマホでFacebookアカウントを利用解除(一時停止)する方法
手順の途中までは、削除と同じです。
削除と利用解除の選択画面まで進み、「アカウントの利用解除」にチェックを入れ、「アカウントの利用解除へ移動」をタップ。
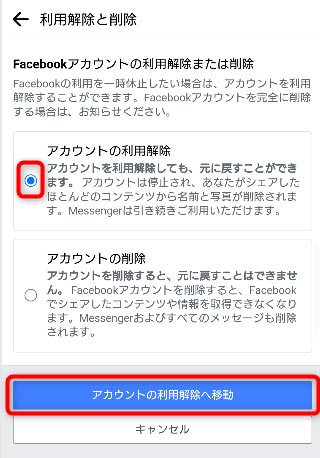
パスワードを入力し、「次へ」をタップ。
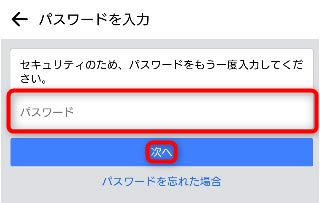
アカウントを停止する理由を選択し、「次へ」をタップ。この理由の選択は必須なので、どれか一つにチェックを入れる必要があります。
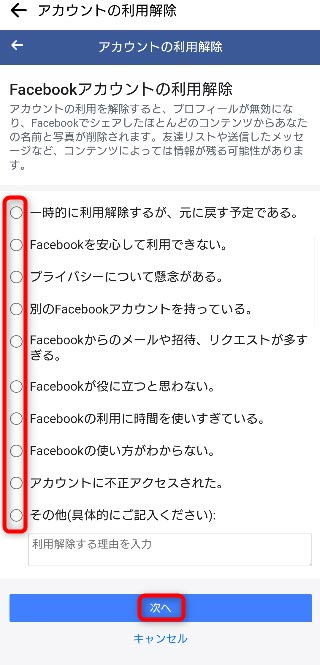
下画像の赤枠内から、日数経過でアカウントを再開するか、選択できます。
8日以上アカウントを停止したいなら、「自動的にアカウントを再開しない」を選択しておきましょう。
利用解除の期間を選択したら、「次へ」をタップ。
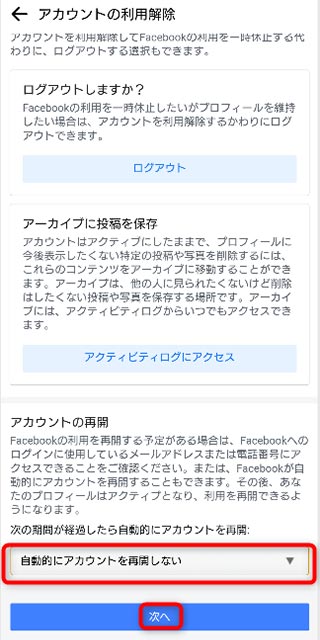
利用解除の最後の確認になります。
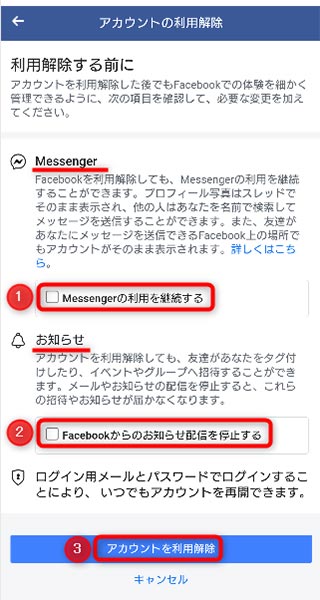
① メッセンジャーを引き続き利用するか選択できます。必要な場合はチェックを入れましょう。
② Facebookからのお知らせを停止するか選択できます。チェックを入れておきましょう。
③ 最後に「アカウントを利用解除」をタップ。これで、Facebookの一時停止ができます。
PC でFacebookアカウントを削除する方法
まずは、ブラウザでFacebookを開き、ログインしておきます。アカウント削除にスワードが必要になるのは、スマホアプリと同じです。
画面右上の「▼」をクリックしてプルダウンメニューを開き、「設定とプライバシー」をクリック。
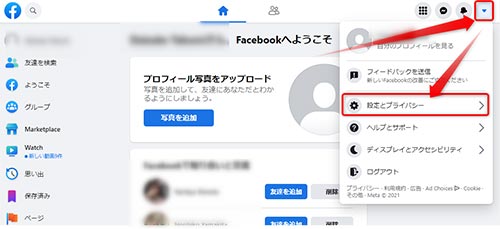
「設定」をクリック。
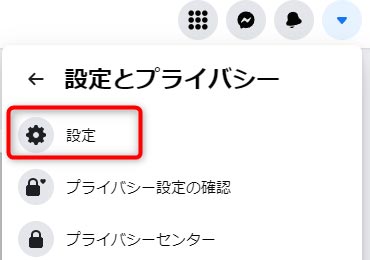
画面左側にある、「あなたのFacebook情報」をクリック。
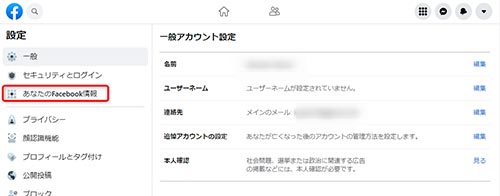
「利用解除と削除」をクリック。
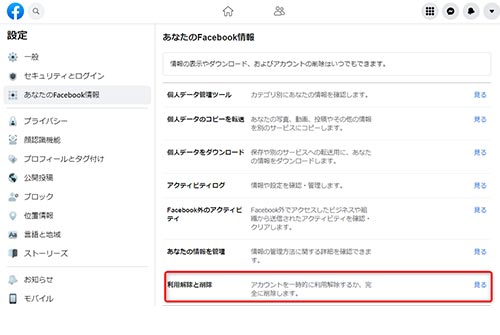
「アカウントを削除」にチェックを入れて、「アカウントの削除へ移動」をクリック。
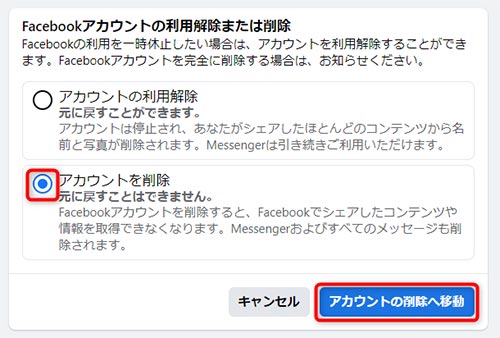
Facebookのデータをダウンロードしたいなら、ここでダウンロードしておきましょう。
ダウンロードが済むか、ダウンロードが不要なら「アカウントを削除」をクリック。
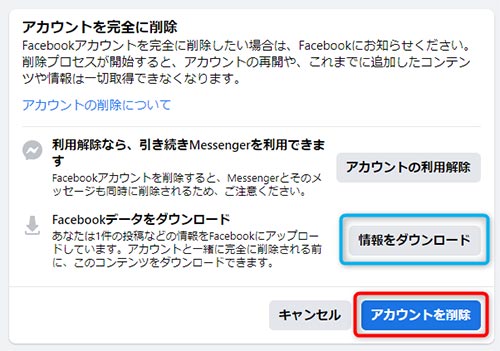
パスワードを入力し、「次へ」をクリック。
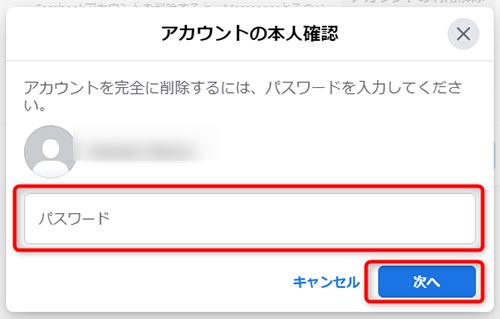
これで、Facebookアカウントの削除が完了です。
PCからFacebookアカウントを利用解除(一時停止)する方法
手順の途中までは、削除する時と同じです。利用解除と削除の選択まで進んだら、「アカウントの利用解除」にチェックを入れて、「アカウントの利用解除へ移動」をクリック。
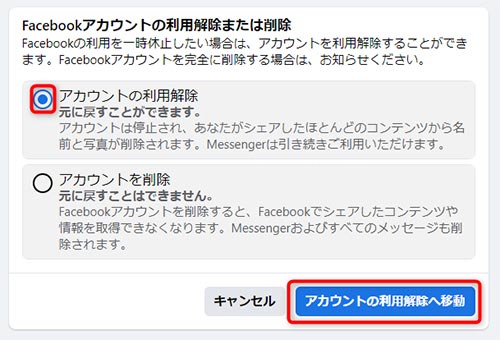
アカウントを停止する理由にチェックを入れます。ここにチェックを入れないと、手続きを進められないので、チェックは必須です。
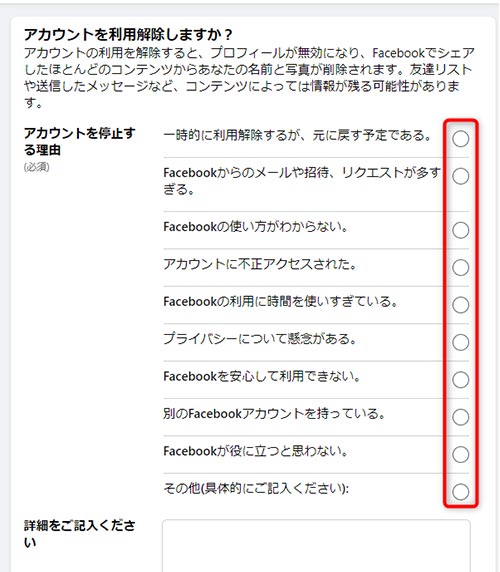
理由にチェックを入れると、選択したものによっては下画像のようなログアウトを勧めるポップアップが開きます。ログアウトだけでは一時停止にならないので、ここは「キャンセル」をクリック。
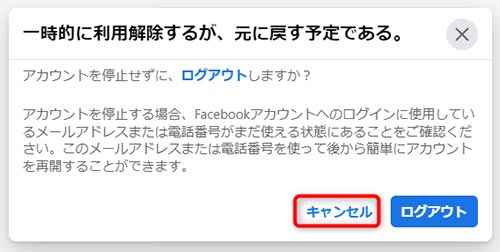
元の画面に戻ったら下にスクロール。
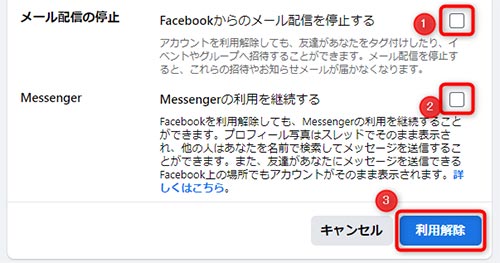
- Facebookからのメールを配信停止にするかのチェックです。不要と思うなら、チェックを入れておきましょう。
- Messengerの利用を継続するなら、チェックを入れます。
- 最後に、「利用解除」をクリック。
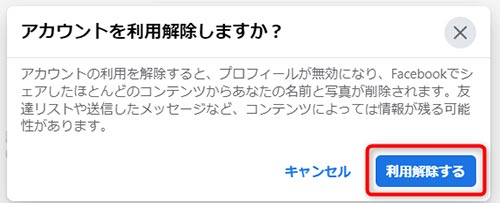
確認画面になるので、「利用解除する」をクリック。
これで、Facebookアカウントの利用解除が完了です。PCの場合、利用解除ならパスワードの入力は不要です。
削除したFacebookアカウント復活する方法
削除したアカウントを復活させるには、削除から30日以内にFacebookアカウントにログインします。
① メールアドレスもしくは電話番号、②パスワードを入力して、③ログインをタップ。
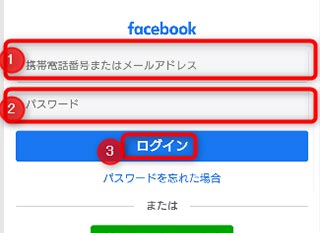
(スマホアプリの場合、ユーザーデータが残っていれば、アカウント名からもログインできます)
本人確認になるので、「スタート」をタップ。
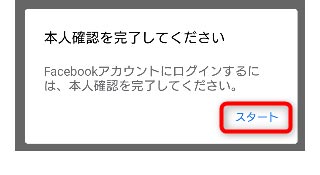
「はい、Facebookに移動します」をタップ。
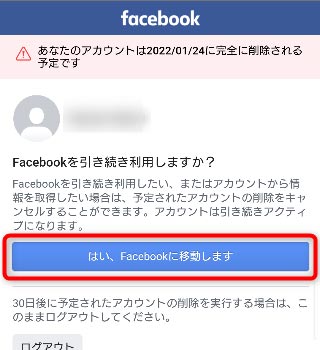
これで、削除したFacebookアカウントを復活させることができます。
一時停止(利用解除)したFacebookアカウントを再開するにはログイン
一時停止(利用解除)を解除し、Facebookを再開したい場合は、アカウントにログインします。
ログインすれば、特に確認等はなく、すぐにFacebookを再開できます。
Facebookアカウントを削除できない時の対処法
Facebookアカウントを削除できない原因で考えられるのは、下記の2つです。
- パスワードが分からない
- メールアドレス・電話番号が分からずログインできない
パスワードが分からないというケースなら、パスワードを新しいものに変更すればいいので、対処は楽です。
スマホアプリ(もしくはブラウザなど)で、Facebookにすでにログインしている場合は、スマホアプリ右上のメニューから「設定とプライバシー」→「設定」→「パスワードとセキュリティ」と進みます。
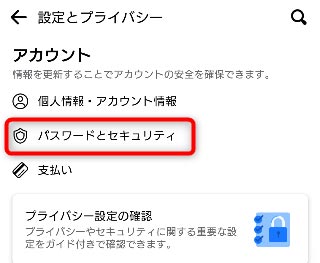
「パスワードを変更」をタップ。
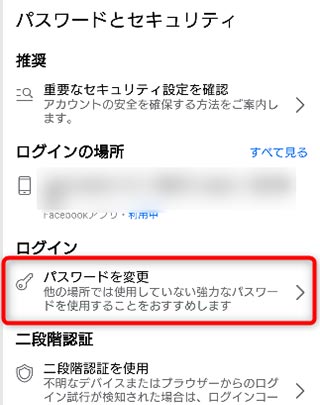
青字の「パスワードを忘れた場合」をタップ。
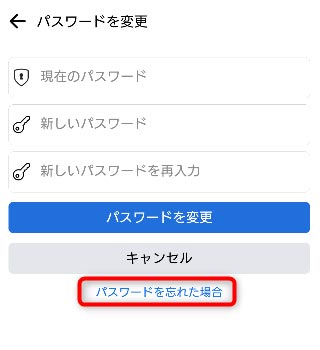
連絡先を選び、「次へ」をタップするとメールにログインコードを送信してもらえるので、そちらかパスワード変更を行います。
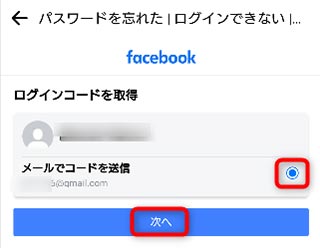
ログインできない場合はアカウント削除ができない
「昔作ったFacebookで、もうメールアドレスを忘れてしまった」「昔の携帯の電話番号を登録したけれど、番号をもう覚えていない」こういったケースになると、Facebookにログインができなくなってしまいます。
ログインできないとアカウント削除の手続きを行えないので、この状態になってしまうと、アカウント削除ができないです。
他のアカウントから削除したいアカウントを開き、「報告」機能を使ってFacebook運営にアカウントを削除するという方法が以前は使えたようです。しかし、現在はUIが変更され、他のアカウントからでは、削除の依頼自体ができなくなってしまっています。
Facebookのヘルプセンターに問い合わせをしても、ログインできないアカウントの削除に関しては対応してもらうことができないので、残念ですが、Facebookアカウントへのログイン方法を失ったケースでは、アカウントを削除することはできません。
退会・アカウント削除したのに名前が残る?
Facebookアカウントを削除しても、ブラウザ検索で名前が表示されてしまうケースがあります。
これは、ブラウザのキャッシュ(一度読み込んだ内容・情報を一時的に保存しておく)にデータが保存されているのが原因です。
キャッシュは一時的な保存機能なので、時間が経てばデータ更新され、ブラウザの検索からも、名前は消去されます。
ビジネスアカウント(マネージャー)の削除方法
Facebookのビジネスマネージャーの削除は、以下のように行います。
「ビジネス設定」を開く
↓
「ビジネス情報」をクリック
↓
「ビジネスを完全に削除する」をクリックし、画面の指示に従います
これで、ビジネスマネージャーを削除できます。
まとめ

Facebookをやめたい時は、完全にデータを消去する「削除」と、一時的に利用を停止する「利用解除」が選択できます。
削除・利用解除すると、Facebook上から送信済みのメッセージなど一部の例外を除き、データが消去されます。
検索されることも、通知が届くこともなくなるので、Facebookに疲れた時は、完全にやめたいなら削除を。少し休みたいなら、利用解除を試してください。
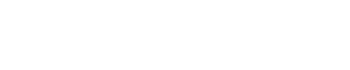










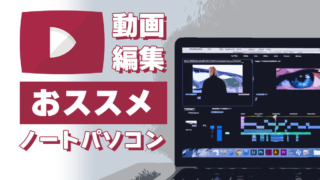
Discussion
New Comments
No comments yet. Be the first one!