YouTubeをダークモード(背景黒)に変える方法|スマホとPC版で解説

YouTubeを長時間使用する際や、夜寝る前に布団の中で見る場合、背景が白いと目が疲れてしまうことがありますよね。そんな時は、YouTubeの背景を黒くする、ダークモード(ダークテーマ)を利用するのがおすすめです。
YouTubeでは、通常の白い背景のライトモードからダークモードの黒に、背景を切り替えることができます。ダークモードにすれば落ち着いた黒い背景でYouTubeを利用できるので、長時間の使用や暗いところで画面を見ても、目の疲れを抑えることが可能です。
また、ダークモードはディスプレイの種類によっては省電力で利用することもできます。
この記事では、YouTubeをダークモードに変更する方法を、スマホ・PCに分けて画像付きで詳しく解説していきます。
また、ダークモードに変更できない時の対処法や、自動でダークモードに切り替える小技も解説していくので、最後までご覧ください。
YouTubeのダークモード(ダークテーマ)とは?
YouTubeのダークモードは、通常は白い背景を黒に変更し、画面の輝度を落として利用するモードです。
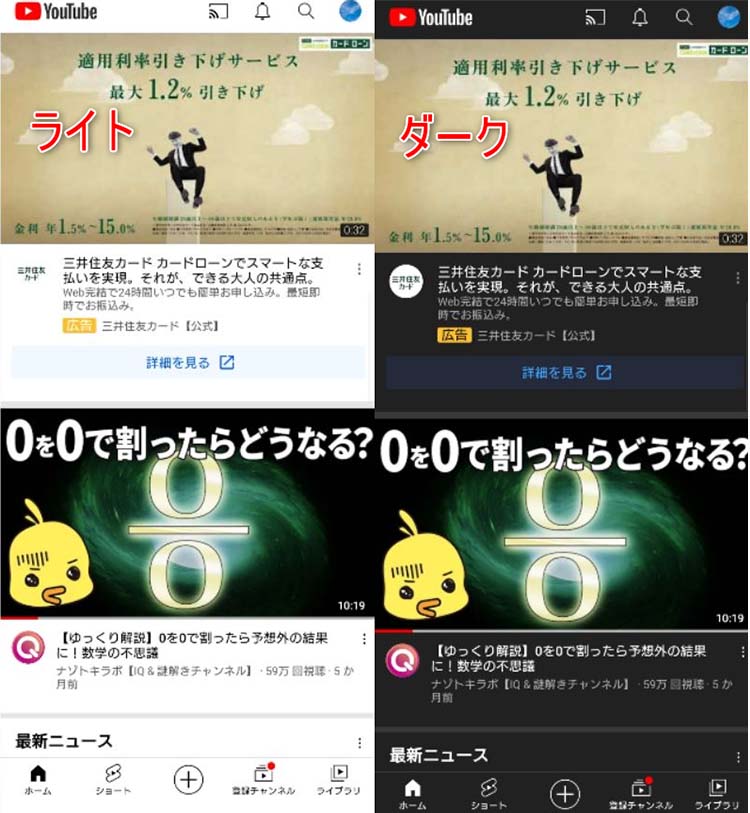
上画像のように、ダークモードにすれば、背景が黒、文字が白になり、通常の利用と表示が逆転します。
デザイン的にも黒が基調の美しさがあり、人によっては通常のライトモードよりダークモードの方が、見栄え的にも好ましくなるかと思います。
しかし、ダークモードの真価は、目が疲れづらい、バッテリー持ちを向上させる、集中力の維持につながる、という点にあります。
YouTubeのダークモードはバッテリーの持ちが良くなる!

デバイスのディスプレイが有機ELの場合、ダークモードにすればバッテリー持ちを向上させることができます。
有機ELはピクセルが個別に発光する仕組みです。そのため、背景が白だと発光させるためにバッテリーを消耗するのですが、背景が黒だと発光が不要になり、その分バッテリーの消耗を抑えることができるのです。
デバイスが液晶ディスプレイの場合は上記があてはまらないので、残念ながらダークモードにしてもバッテリーの消耗に影響はありません。
使用デバイスのディスプレイが有機ELの方は、バッテリー消耗のためだけにでも、ダークモードを利用する価値があります。
YouTubeのダークモードは目の疲れを軽減できる!

YouTubeのダークモードの一番のメリットは、背景を黒にすることで目の疲れを軽減できることです。
特に暗い場所でYouTubeを利用する場合、背景が白のままだと目への負荷は大きくなります。布団の中でYouTubeを視聴していたら、目がショボショボして翌日までなんだか視界が見えづらい。こういった経験をした方は少なくないでしょう。
暗い場所でYouTubeを見る時、ダークモードで背景を黒くすれば、画面の発光を抑えることで、目への負担を小さくできます。
夜暗いところで、スマホの明かりのみでYouTubeを利用する。こういった利用が多いなら、ダークモードを活用するのがおすすめです。
YouTubeのダークモードに自動切換え機能はある?
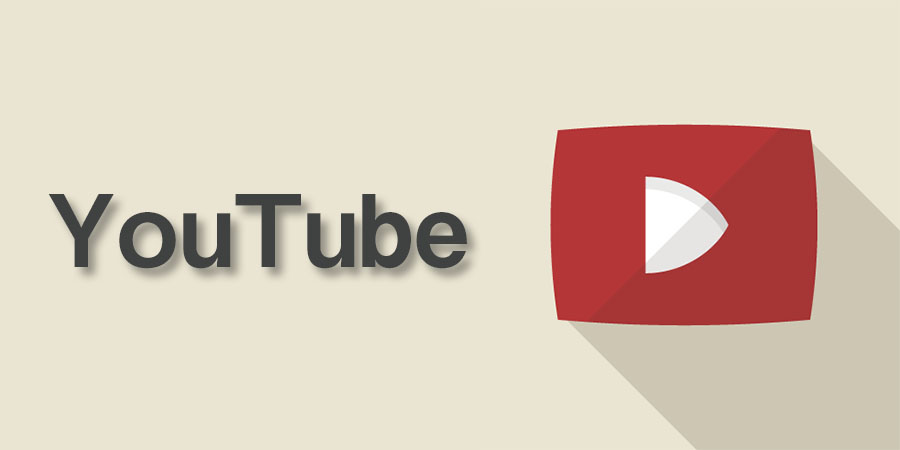
暗いところでは目に優しいダークモードですが、明るいところでは逆に見づらい。目の負担になるという説もあります。
そうなると、ダークモードは夜間だけ使いたいというケースも出てくるでしょう。いっそ、時間帯によって自動でダークモードに切り替える機能があると、便利そうです。しかし、残念ながらYouTubeにはダークモードに自動で切り替える機能はありません。
android・iPhoneには、時間帯によって自動でダークモードに切り替える機能があるので、YouTubeのこの仕様は、正直残念に感じてしまいます。
しかし、YouTubeの画面モードはデバイスの設定に連動して、ダークモードに切り替えるように設定することは可能です。このYouTubeのデバイスとの連動機能、デバイス自体の設定を上手く使うことで、時間帯によってYouTubeを自動でダークモードに切り替えることが可能になります。こちらの方法は後述するので、YouTubeを自動でダークモードに切り替えたい人は、そちらを参考にしてください。
YouTubeのダークモード(ダークテーマ)はブラウザごとに設定する必要あり
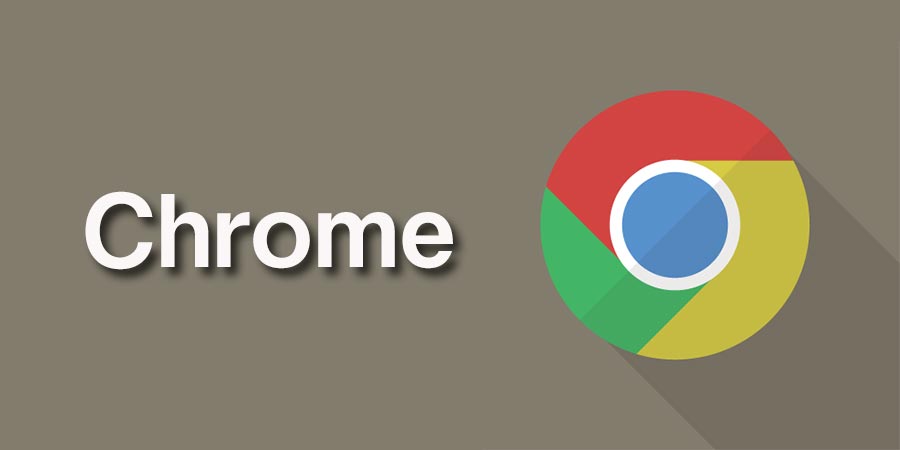
YouTubeのダークモードは使用するブラウザごとに設定する必要があります。
同じアカウントでPCやスマホを利用している場合でも、PCブラウザ・スマホアプリなど個別にダークモードの設定が必要です。
スマホでYouTubeのダークモードを利用する方法
スマホでYouTubeをダークモードにする場合、アプリとモバイルサイトで方法が少し異なります。
まずは、スマホアプリでダークモードに切り替える方法から解説していきます。解説はandroidのスマホアプリを使って進めていきますが、操作は、android・iPhoneで共通です。
スマホアプリを起動し、ホーム画面右上にある、アカウントアイコンをタップします。
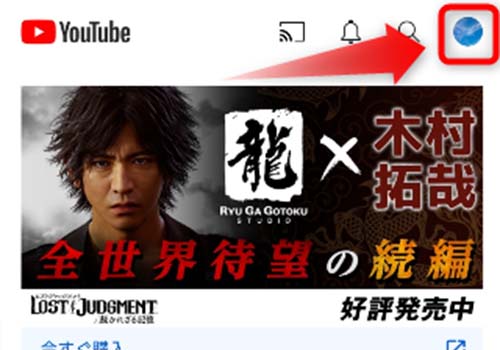
「設定」をタップ。
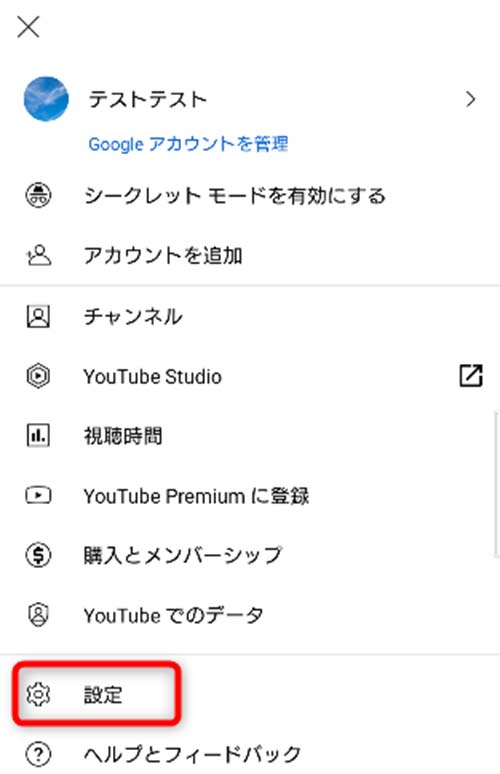
「全般」をタップ。
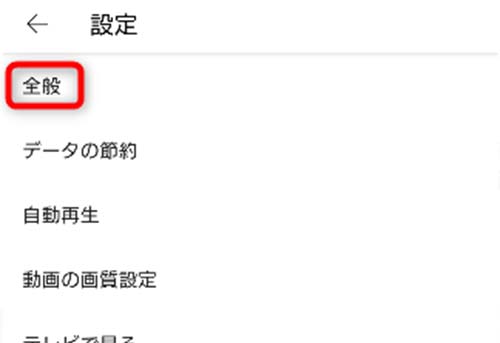
「デザイン」をタップ。
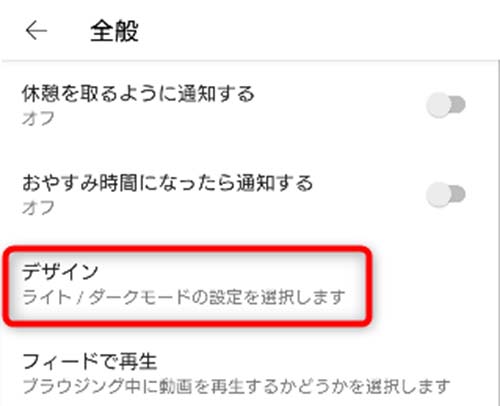
「ダークモード」をタップ。
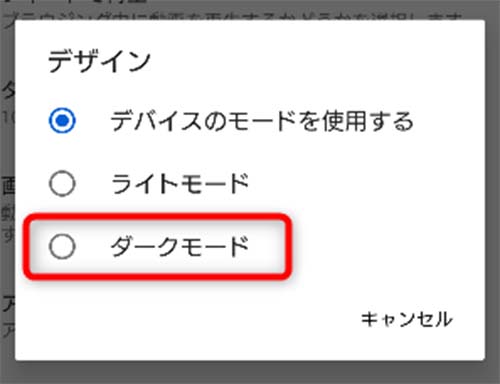
これで、ダークモードに、背景を黒・文字を白に変更できます。
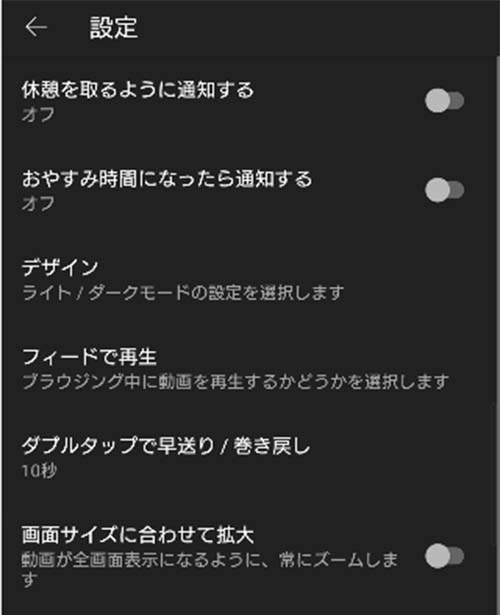
背景を白に戻したい場合は、デザインをタップして「ライトモード」を選択すれば、元に戻すことができます。デバイスの設定がライトモードになっていれば、「デバイスのモードを使用する」をタップでも、背景を元の設定に戻すことができます。
モバイルサイトの背景を黒に変更する方法
スマホブラウザでYouTubeを利用していて背景を黒に変更したいという場合は、下記の操作を行います。
ブラウザ版YouTubeを開いたら、右上にあるアカウントアイコンをタップ。
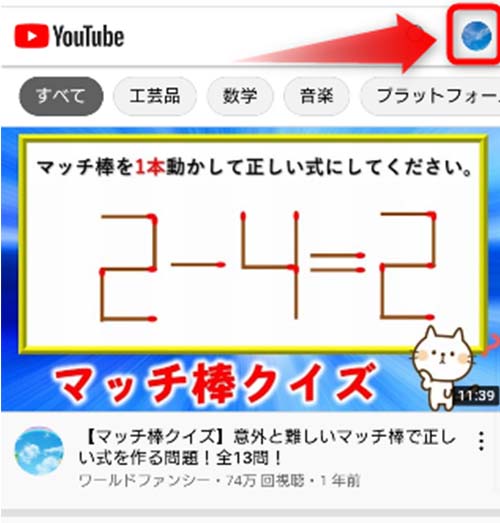
「設定」をタップ。
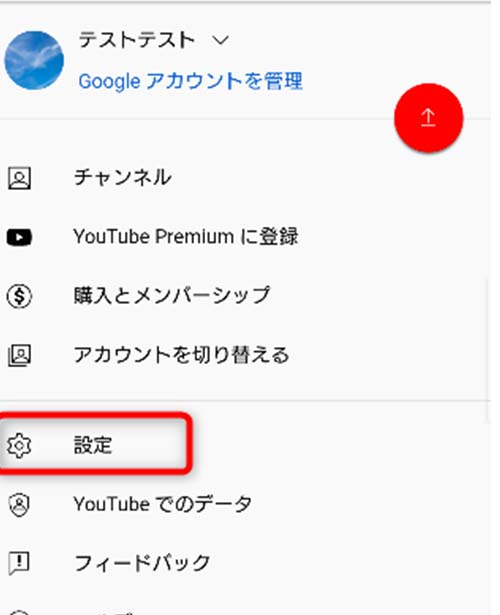
「アカウント」をタップしてプルダウンリストを開きます。
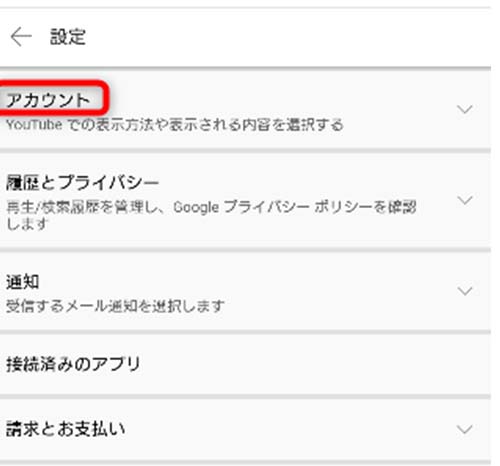
「ダークモード」をタップ。
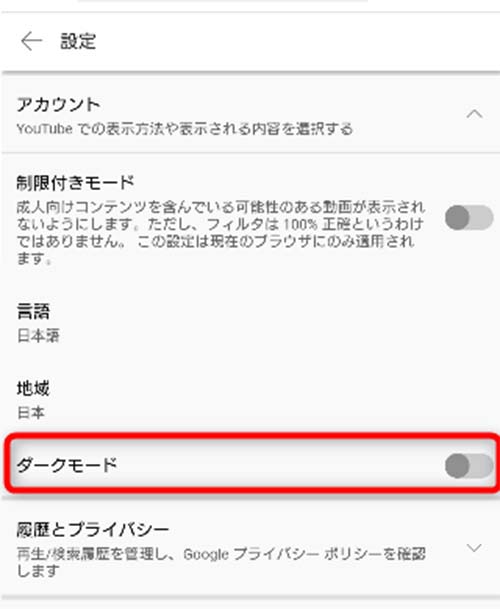
これで、背景を黒に変更できます
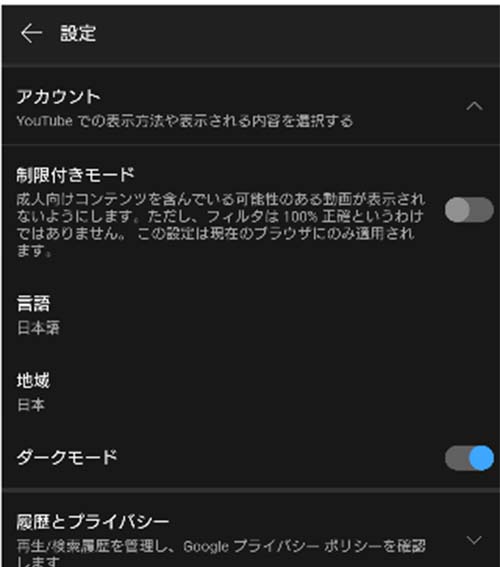
PCでYouTubeのダークモードを利用する方法
ブラウザでYouTubeを開きます。下の例は、グーグルクロームを利用して解説しています。
右上のアカウントアイコンをクリック。
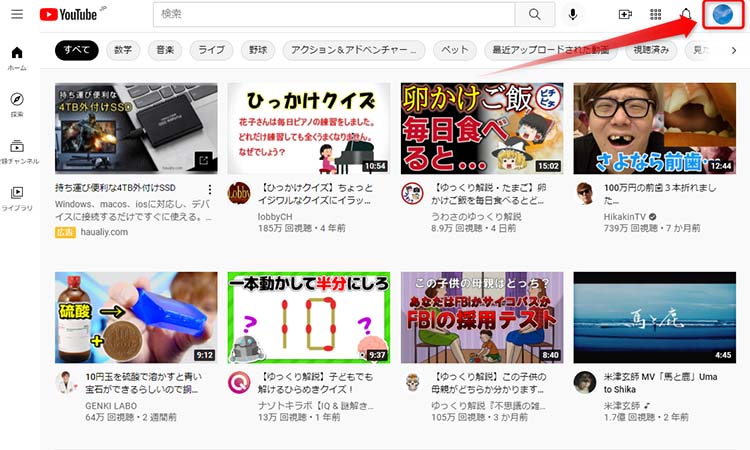
「デザイン・デバイスのテーマ」をクリック。
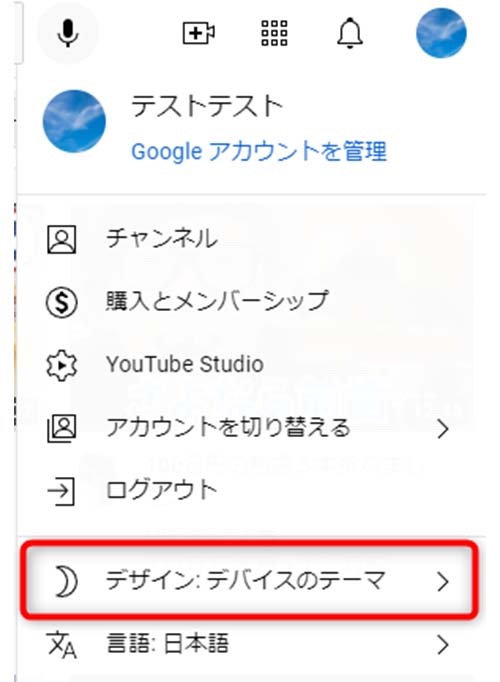
「ダークモード」をクリック。
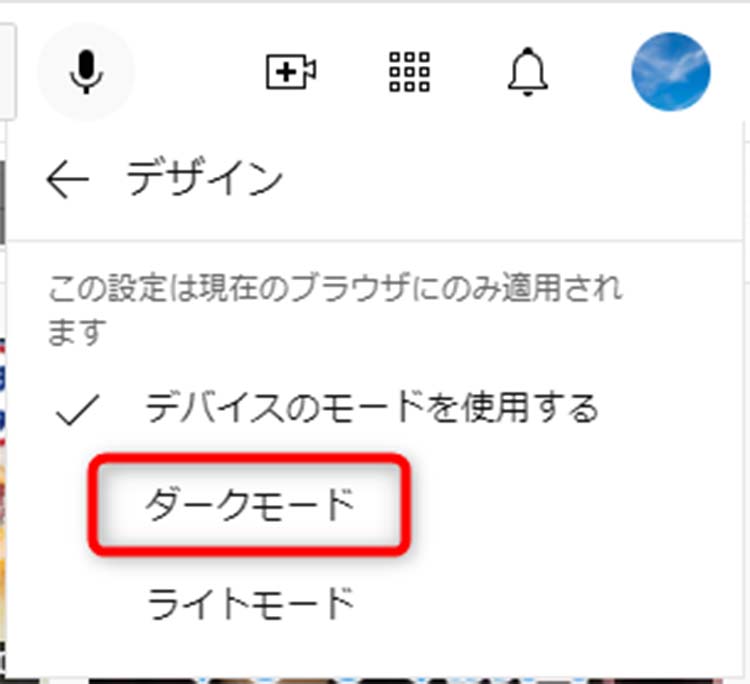
これで、PCブラウザの背景を黒に変更できます。
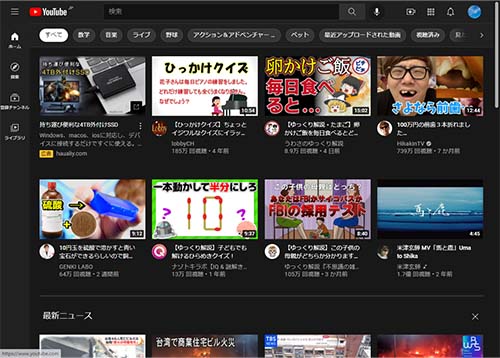
デバイスの設定をダークモードにする:スマホなら自動で切り替えが可能に!

android・iPhone・PC(Windows・Mac)などのデバイスをダークモードに変更することで、YouTubeの背景も連動して黒に変更することが可能です。
デバイスのダークモードを使う場合、スマホなら午後10時以降はダークモード、朝6時からはライトモードというように、自動で背景を切り替えるようにスケジュール設定もできます。
デバイスの設定と連動して背景を変更するには、YouTubeの画面設定を「デバイスのモードを使用する」にしておく必要があるので、注意してください。デフォルトで「デバイスのモードを使用する」にチェックが入っているはずなので、これまでに画面設定を変更したことがないなら、YouTube側の設定は不要です。
androidスマホをダークモード(ダークテーマ)にする方法
Android 10以降のスマホなら、機種により微妙な違いはあるかもしれませんが、下記の方法でダークモードを設定できます。
「設定」アプリを開き、「画面設定」もしくは「ディスプレイ」をタップします。
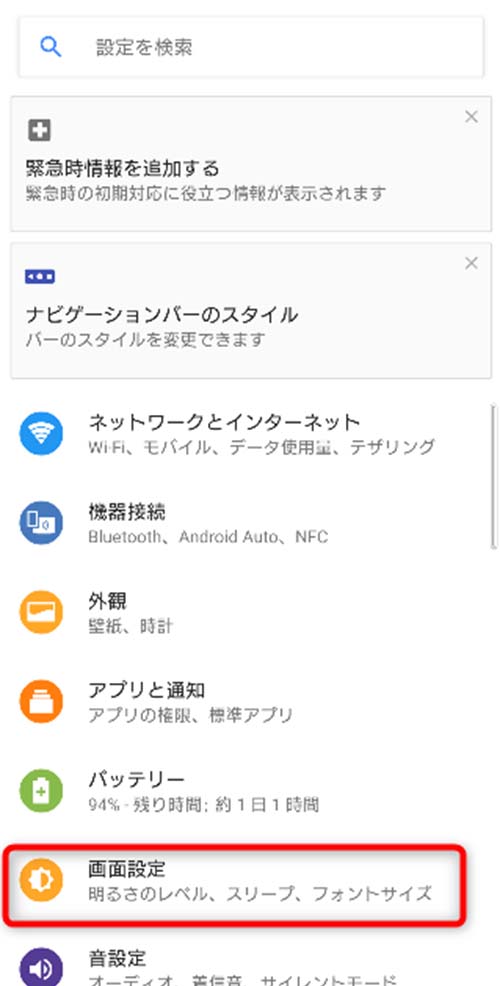
画面設定(ディスプレイ)にある「ダークテーマ」の項目をオンに切り替えることで、画面をダークモードに変更できます。
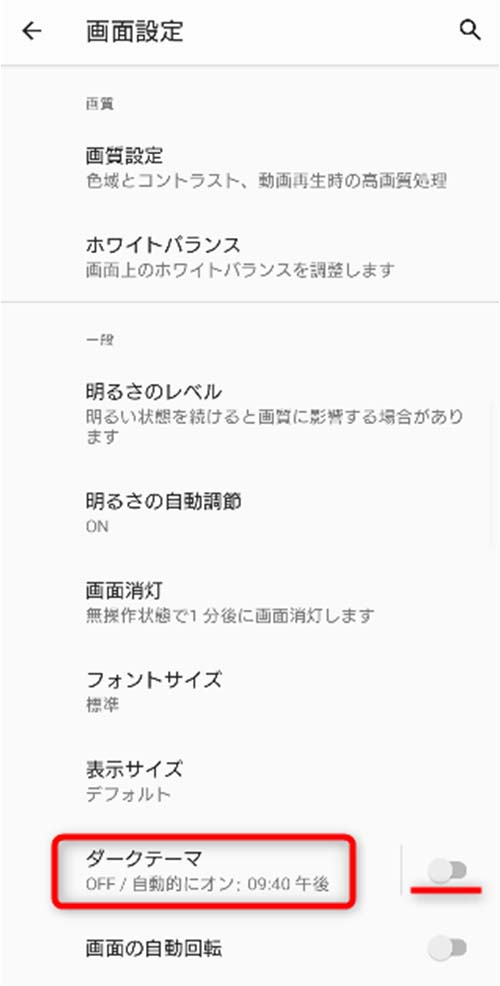
ダークテーマの部分をタップすると、スケジュールを設定することで、自動でライトテーマ・ダークテーマを変更するように設定することもできます。
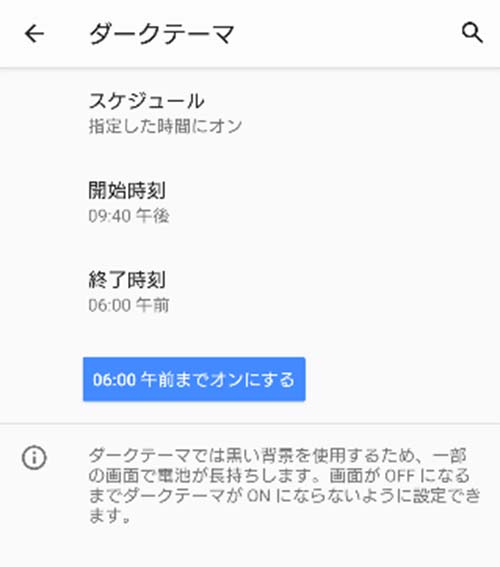
iPhoneでダークモード(ダークテーマ)に変更する方法
iOS 13以降では、下記の操作で画面をダークモードに変更できます。
「設定」を開き、「画面表示と明るさ」をタップします。外観モードの「ダーク」を選択すれば、ダークモードに変更できます。
ダークモードを自動的に切り替えるには、外観モードの下にある自動をタップして有効にした上で、オプションからダークモードのスケジュールを設定します。
WindowsPCでダークモードにする方法
Windows 10 以降のPCでは、下記の操作で画面をダークモードに変更できます。ただし、WindowsPCでは自動でダークモードに変更することはできません。
スタートボタンをクリックしてメニューを開き、歯車アイコンの「設定」をクリック。
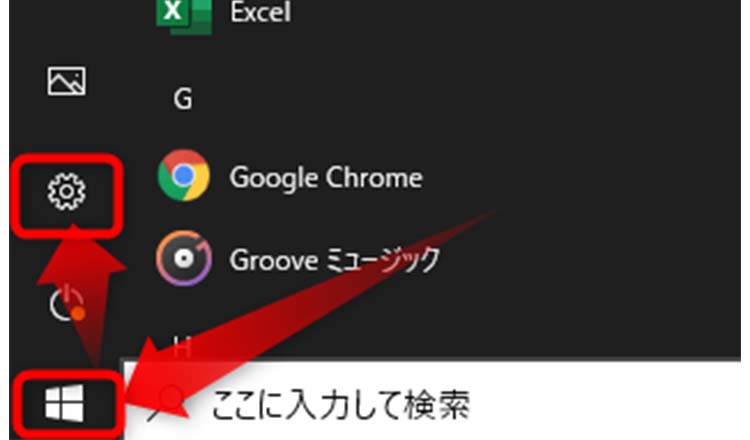
「個人用設定」をクリック。
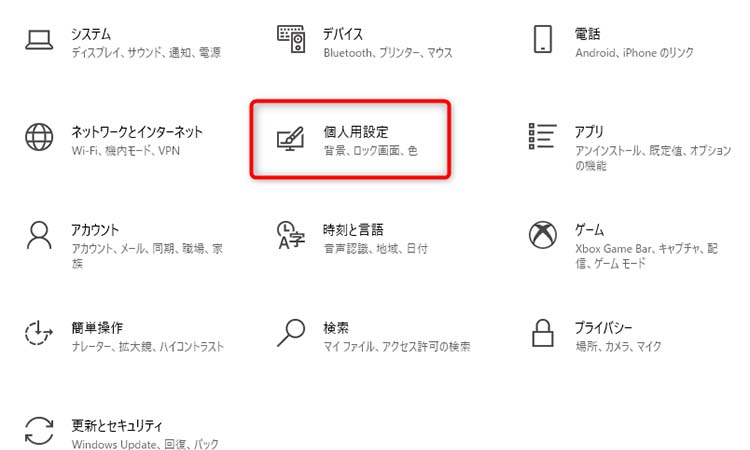
「色」をクリックしてタブを切り替え、色を選択するのプルダウンリストから、「ダーク」をクリック。
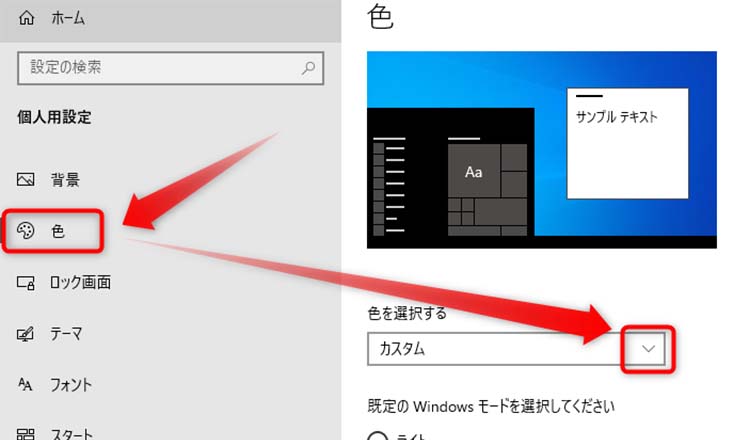
これで、画面をダークモードに変更できます。
あとはブラウザでYouTubeを開けば、ダークモードが適用されています。(デザインを「デバイスのモードを使用する」に設定している場合)
MacPCでダークモードに変更する方法
まずは、メニューバー端のリンゴアイコンをクリックします。続けて、メニューで「システム環境設定」→「一般」→「外観モード」でダークをクリック。これで、画面をダークモードに変更できます。
ダークモードにできない原因と対処法

YouTubeのダークモードに変更できない場合、下記の原因が考えられます。
- 異なるデバイスの操作でダークモードに変更しようとしている
- OSのバージョンが古い
異なるデバイスの操作を実行してしまっている
YouTubeをダークモードに変更する方法は、スマホアプリ、モバイルサイト、PC版ブラウザサイト、それぞれで異なります。
- スマホアプリなら、アカウントアイコン→「設定」→「全般」→「デザイン」→「ダークモード」
- モバイルサイトなら、「設定」→「アカウント」をタップしてプルダウンリストを開く→「ダークモード」
- PC版ブラウザなら、アカウントアイコン→「デザイン・デバイスのテーマ」→「ダークモード」
詳しくは記事中の画像を参照し、使用しているアプリ・ブラウザにあった方法で、ダークモードへの変更を実行してください。
OSのバージョンが古い
android・iPhoneのOSバージョンが古い場合、ダークモードへの変更方法が異なる可能性があります。
具体的には、androidのバージョンがandroid10より前の場合、IOSのバージョンがIOS13より前のバージョンの場合は、ダークモードへの変更方法が異なります。
- android10より前の場合、「アカウントアイコン」→「設定」→「全般」→「ダークモード」
- IOS13より前のバージョンの場合、「アカウントアイコン」→「設定」→「デザイン」→「ダークモード」
OSが android10より前・IOSが13より前のバージョンの場合は、上記の操作でダークモードへの変更を試してください。
まとめ

YouTubeを暗い場所で見るときは、背景が黒・文字が白になるダークモードが目に優しいです。
また、デバイスのディスプレイが有機ELの場合、ダークモードにすればバッテリーの消耗を抑えてYouTubeを利用することができます。
夜寝る前にYouTubeを見る時や、バッテリーの消耗を抑えてYouTubeを利用したいなら、ダークモードを利用してみてください。
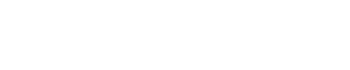
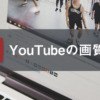
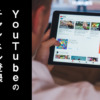


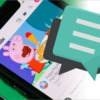









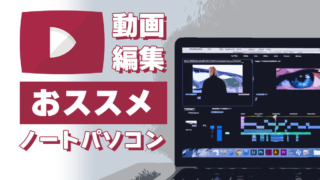
Discussion
New Comments
No comments yet. Be the first one!