YouTubeの履歴を消すには?再生や検索履歴や履歴を残さない方法

「YouTubeで以前見た動画を、もう一度見たい。けれど、タイトルを覚えていないし、検索しても見つからない」こういう時に便利なのが、再生(閲覧)履歴です。YouTubeで視聴した動画は再生履歴が残るので、動画のタイトルを覚えていなくても、履歴から探せば、見たかった動画をもう一度視聴することが可能です。
また、YouTubeで検索したキーワードも履歴に保存されるので、好みのジャンルは入力の手間を省き、探すことができます。
再生履歴・検索履歴は便利な機能である一方、自分の趣味嗜好が読み取れるので、他人に見られると、嫌なものです。そんな時は、履歴を削除したくなりますよね。
この記事では、YouTubeの再生(閲覧)履歴・検索履歴を確認・削除する方法を解説していきます。
また、そもそも履歴を残さずにYouTubeを利用する方法や、履歴が確認できない時の対処法、心当たりのない履歴が見つかってしまった時の対処法など、履歴に関する悩み・疑問を徹底的に解説していきます。
- 1. YouTubeの履歴はアカウント(チャンネル)ごとに保存
- 2. YouTubeの再生(閲覧)履歴を確認する方法:スマホアプリ(android・iPhone)
- 3. YouTubeの再生履歴を削除する方法:スマホアプリ(android・iPhone)
- 4. YouTubeの検索履歴を確認する方法:スマホアプリ(android・iPhone)
- 5. YouTubeの検索履歴を削除する方法:スマホアプリ(android・iPhone)
- 6. 履歴を残さないYouTubeの使い方
- 7. YouTubeの再生履歴・検索履歴が見れない時の原因と対処法
- 8. YouTubeに心当たりのない履歴があった時の原因と対処法
- 9. まとめ
YouTubeの履歴はアカウント(チャンネル)ごとに保存

YouTubeの履歴はアカウントごとに保存されるので、ログインした状態でないと、履歴は残りません。当然、履歴の確認や削除もログインした状態でないと、行うことができなくなっています。
そのため、複数のYouTubeアカウントを利用している方は履歴の管理に注意が必要です。例えば、スマホとPCでYouTubeを利用している場合、同じアカウントでログインしているなら、PCで見た動画の再生履歴はスマホのYouTubeからも確認できます。PCで履歴の削除を行えば、スマホのYouTubeの履歴も、連動して削除されます。
しかし、別のアカウントでYouTubeを利用している場合、PCで視聴したはずの動画の履歴が、スマホでは確認できない、ということになります。また、見られたくない再生履歴があるから削除したいという場合、PCで履歴を削除しても、スマホで同じ動画を再生したているとその履歴は削除されず、残ったままになってしまいます。
YouTubeの履歴はアカウントごとに管理されるので、履歴を確認・削除したいアカウントでログインし、操作する必要がある点に、注意が必要です。
YouTubeの再生(閲覧)履歴を確認する方法:スマホアプリ(android・iPhone)
YouTubeの再生履歴は、スマホアプリ・PCブラウザ、どちらからも確認可能です。
スマホアプリで再生履歴を確認するには、アプリ画面下にある「ライブラリ」をタップ。

ライブラリにある最近視聴したコンテンツに、視聴した動画が表示されます。
より詳しく再生履歴を確認したい場合は、「履歴」をタップ。
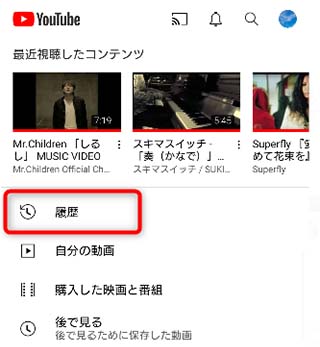
再生履歴が表示されるので、こちらから、これまでに視聴した動画が、一覧で確認できます。
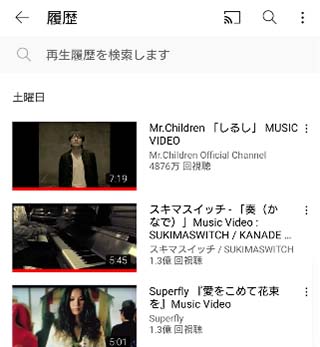
再生履歴にある動画アイコンをタップすれば、その動画ページを開いて視聴することができます。
PCブラウザで再生履歴を確認する方法
YouTubeの画面左上のメニューをクリックして開き、「履歴」をクリックします。
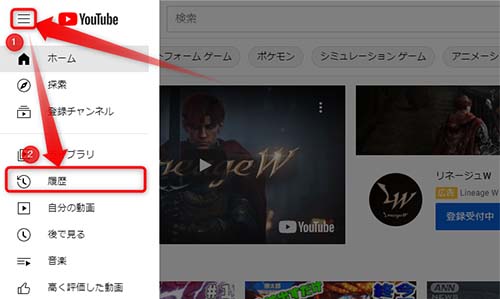
履歴タイプの「再生履歴」にチェックを入れます。
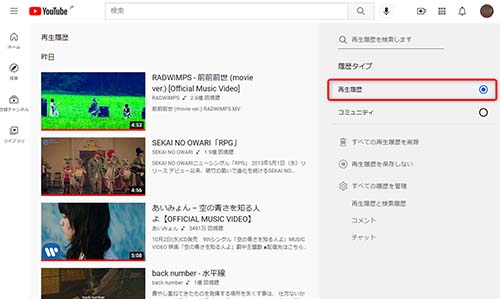
これで、再生履歴が一覧で確認できます。
YouTubeの再生履歴を削除する方法:スマホアプリ(android・iPhone)
YouTubeの再生履歴を削除する方法を、スマホアプリ・PCに分けて解説していきます。
再生履歴を削除すると、YouTubeに表示されるおすすめをリセットすることもできます。
スマホアプリで再生履歴を削除するには、先に紹介した方法で再生履歴を開きます。
個別に再生履歴を削除するには、動画の横にある、メニューをタップ。
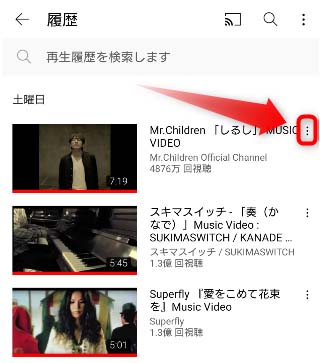
「再生履歴から削除」をタップ。
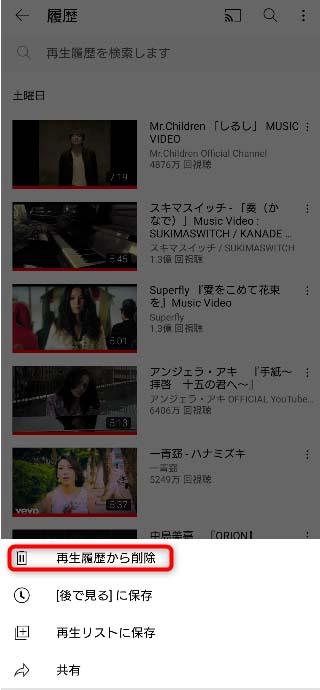
これで、任意の動画を削除することができます。
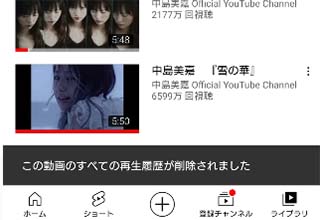
再生履歴を一括で削除するには、アプリ画面右上にある、メニューをタップ。
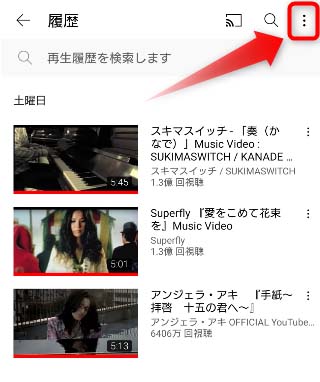
「履歴の管理」をタップ
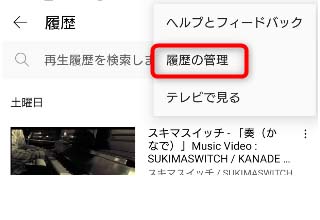
「再生履歴を削除」をタップ。
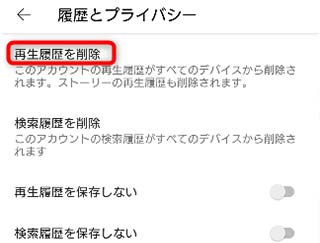
確認のポップアップが開くので、「再生履歴を削除」をタップ。
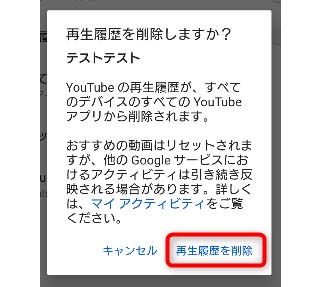
これで、再生履歴を一括で削除することができます。
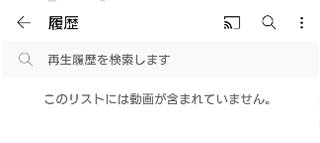
PCでYouTubeの再生履歴を削除する方法
個別の動画を削除するには、先に紹介した方法で再生履歴を開きます。再生履歴にある動画アイコンにカーソルを合わせると「×」表示されるので、クリック。
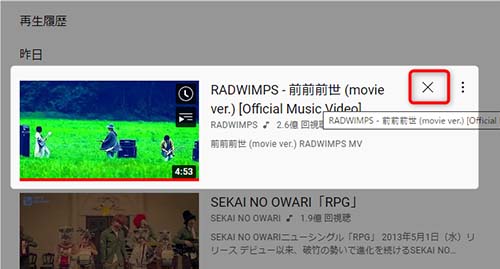
これで、再生履歴を削除することができます。
一括で再生履歴を削除するには、画面右側にある、「すべての再生履歴を削除」をクリック。
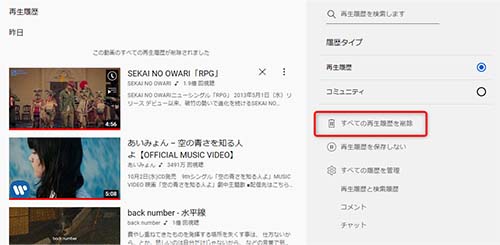
確認で、もう一「再生履歴を削除」をクリック。
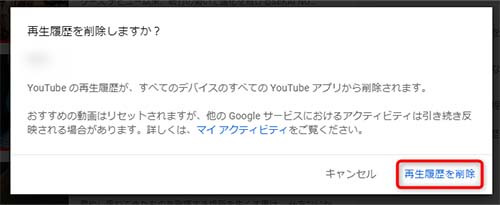
これで、PCから再生履歴を一括で削除するすることができます。
YouTubeの検索履歴を確認する方法:スマホアプリ(android・iPhone)
YouTubeの検索履歴は、スマホアプリ・PCのどちらからでも、確認することができます。
スマホアプリで検索履歴を確認するには、YouTubeアプリのホーム画面にある、虫眼鏡アイコンをタップ。
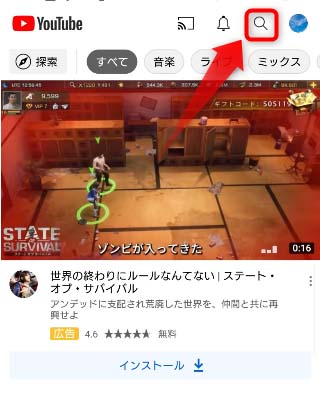
こちらから、検索履歴の一覧が確認できます。
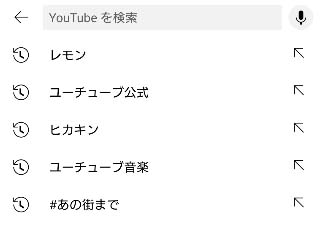
PCでYouTubeの検索履歴を確認する方法
YouTubeのメニューを開き、「履歴」をクリックします。
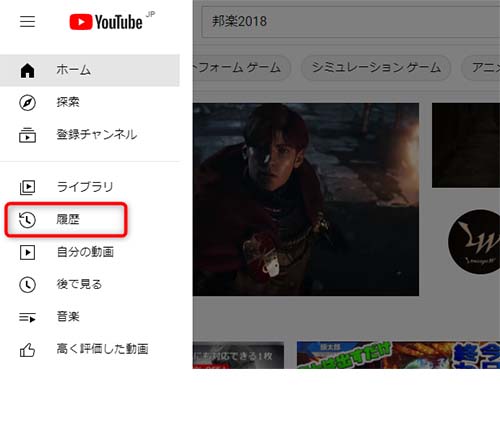
画面右にある、「再生履歴と検索履歴」をクリックします。
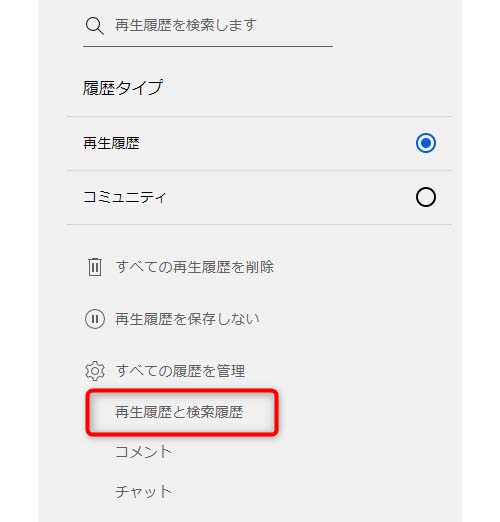
Googleマイアクティビティが開き、こちらから、YouTubeの検索履歴を確認することができます。
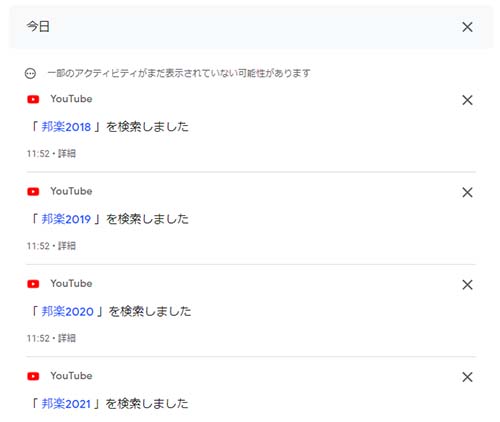
PCで検索履歴を確認しようとすると、再生履歴と混在して履歴が表示されるので、検索履歴だけを探すのは、少し面倒になってしまいます。
YouTubeの検索履歴を削除する方法:スマホアプリ(android・iPhone)
個別に検索履歴を削除するには、虫眼鏡アイコンをタップして履歴を開きます。
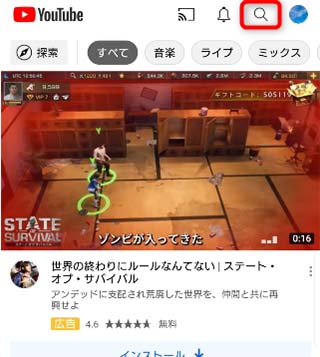
削除したい検索履歴を長押し。
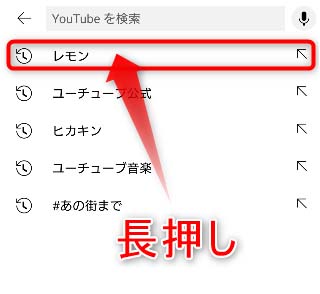
「削除」をタップ。
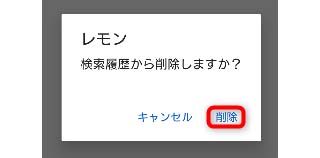
これで、個別の検索履歴を削除することができます。
スマホアプリで検索履歴を一括削除する方法
検索履歴をすべて削除するには、アカウントアイコンをタップ。
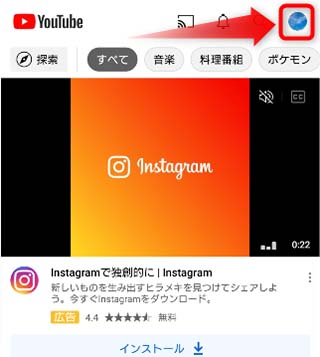
「設定」をタップ。
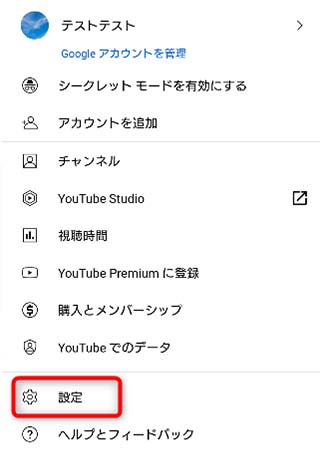
「履歴とプライバシー」をタップ。
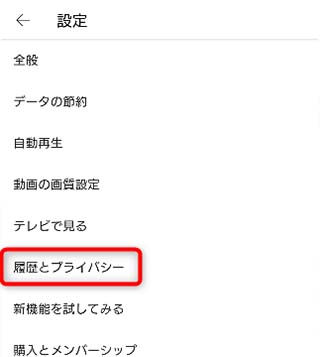
「検索履歴を削除」をタップ。
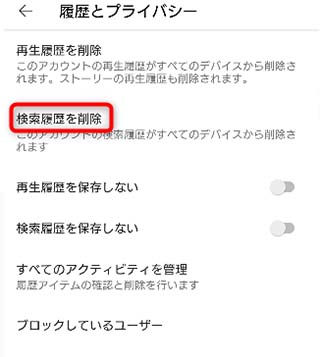
確認のポップアップが開くので、「検索履歴を削除」をタップ。
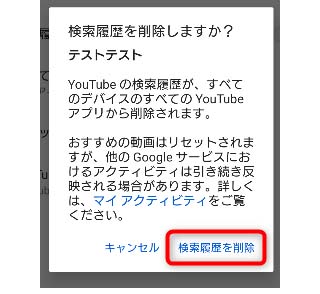
これで、検索履歴を一括削除することができます。
PCで検索履歴を削除する方法
PCで検索履歴を削除するには、先に紹介した方法で、マイアクティビティのYouTube履歴を開きます。
個別に検索履歴を削除するには、検索キーワードの横にある、「×」をクリックします。
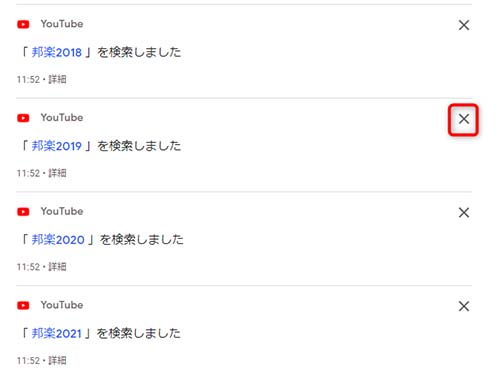
これで、任意の検索履歴をひとつずつ削除することができます。
PCで検索履歴を一括削除する方法
PCで検索履歴を一括削除する場合、再生履歴も同時に削除することになります。
マイアクティビティ、YouTubeの履歴にある、「削除」をクリック。
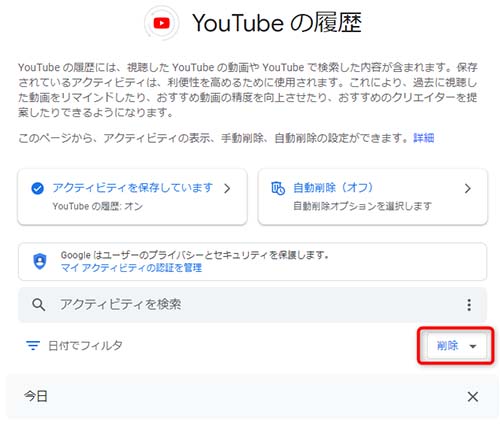
削除する期間を選択。検索履歴を全て消すなら、「全期間」をクリックします。
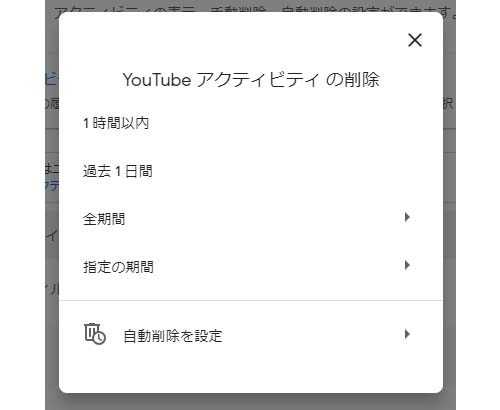
確認画面になるので、「削除」をクリック。
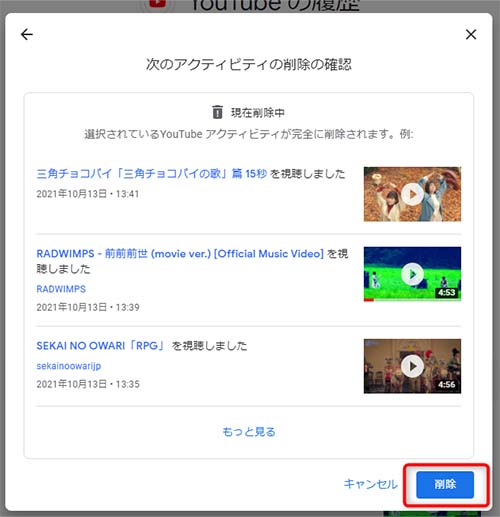
これで、一括して検索履歴を削除することができます。
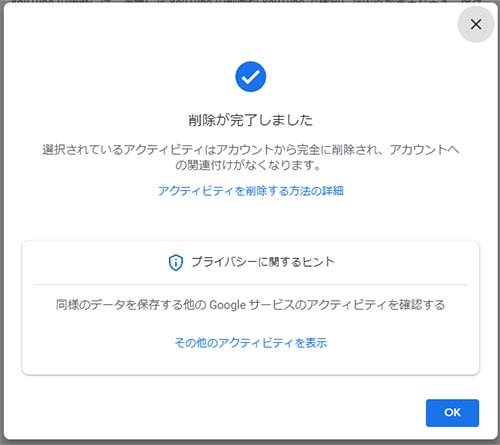
繰り返しになりますが、PCから検索履歴を一括削除すると、同時に再生履歴も削除されてしまいます。検索履歴だけを削除したいなら、スマホアプリから操作すれば、再生履歴を削除することなく、検索履歴だけを一括削除することが可能です。
履歴を残さないYouTubeの使い方

再生履歴・検索履歴を削除する場合、そもそも履歴を残さずにYouTubeを利用する、という方法もあります。
YouTubeを、履歴を残さずに利用する方法は次の2種類です。
- 再生履歴・検索履歴の保存を一時停止に設定する
- シークレットモードを利用する
シークレットモード、履歴の一時停止には一長一短あります。シークレットモードは簡単な操作で、一時的に履歴を残さずにYouTubeを利用することが可能です。ただし、シークレットモード中はチャンネル登録やコメント機能が使えなくなります。
履歴の一時停止は一度設定を変更しておけば、再度設定を変更しない限り、恒久的に履歴を残さずにYouTubeを利用できます。一時停止中は履歴が全く残らないので、その間はどんな履歴の確認もできないのが、デメリットです。
シークレットモードの設定:スマホアプリ
スマホでシークレットモードを設定するには、アカウントアイコンでメニューを開き、「シークレットモードを有効にする」をタップします。
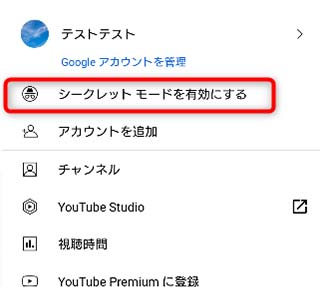
これで、シークレットモードをオンにできます。
シークレットモードを解除するには、アイコンをタップ
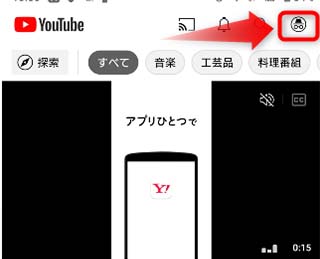
確認のポップアップで「シークレットモードを無効にする」をタップすると、シークレットモードを解除できます。
PCブラウザのYouTubeにはシークレットモードが無い
PCブラウザのYouTubeには、シークレットモード機能がありません。
しかし、ブラウザをシークレットモードで起動し、YouTubeを開くことで代用は可能です。
シークレットモードはログインせずにYouTubeを利用するに近いものがあるので、一時的にYouTubeをログアウトするのも、シークレットモードの代用になります。
履歴の一時停止:再生履歴・検索履歴を保存しないように設定する:スマホアプリ
スマホアプリで履歴を残さずYouTubeを利用するには、アカウントアイコン→設定→「履歴とプライバシー」に進みます。
「履歴とプライバシー」に、「再生履歴を保存しない」「検索履歴を保存しない」という項目があるので、必要なものにチェックを入れましょう。
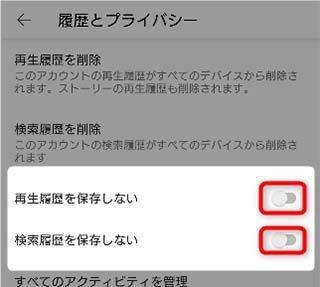
履歴の保存を一時停止すると、履歴からのおすすめの改善が行われなくなるので、注意してください。
PCで再生履歴・検索履歴を保存しないように設定する方法
メニュー→「履歴」→「再生履歴と検索履歴」と進み、マイアクティビティを開きます。
YouTubeの履歴にある、「マイアクティビティを保存しています」をクリック。
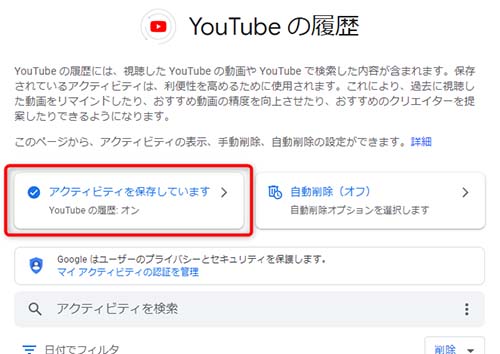
「YouTubeの再生履歴を含める」「YouTubeの検索履歴を含める」からチェックを外すと、履歴を一時停止することができます。
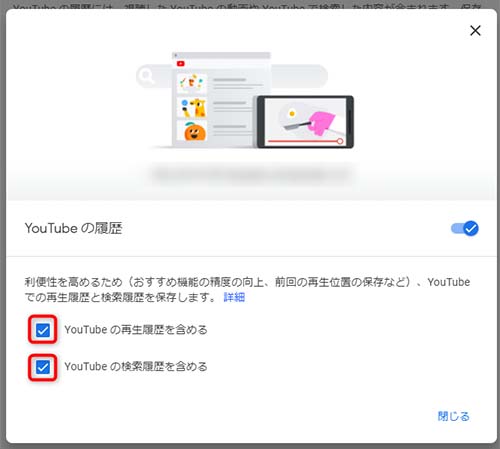
YouTubeの再生履歴・検索履歴が見れない時の原因と対処法

YouTubeの履歴が見れない原因は、下記のものが考えられます。
- ログインしていない
- アカウントを間違えている
- 履歴を一時停止している
- YouTubeの一時的な不具合
ログインしていない
YouTubeの履歴の確認・削除は、ログインしていないと行えません。
YouTubeにログインしていない場合は、まずログインしてから、履歴の確認・削除を行ってください。
アカウントを間違えている
YouTubeの履歴はアカウントごとに管理されています。
視聴したはずの動画が再生履歴に無い。検索したはずのキーワードが検索履歴にないという場合は、ログインしているアカウントが間違っていないか、確認してください。
履歴を一時停止している
再生履歴・検索履歴を一時停止していると、履歴は保存されません。
履歴が保存されていない場合は、一時停止が設定されていないか、確認してみてください。
YouTubeの一時的な不具合
YouTubeに一時的な不具合が起きて、履歴の確認ができなくなっている可能性があります。
他に問題が無いのに履歴の確認ができないという場合は、SNSで同じ問題が起きている人がいないか、確認してみてください。
YouTube側の問題で履歴が確認できない場合は、数時間待てば、症状が改善するケースが多いです。
YouTubeに心当たりのない履歴があった時の原因と対処法

YouTubeの履歴を確認していたら、普段なら見るはずの無い動画が再生履歴にあった。検索するはずのない語句が、検索履歴にあった。こういった全く心当たりのない履歴が表示されてしまうと、「YouTubeに不正アクセスがあったかも」と不安になってしまいますよね。
YouTubeに覚えのない履歴が残る原因は、不正アクセス以外にも、下記のような可能性が考えられます。
- 家族・同居人が別のデバイスで自身のアカウントでYouTubeにログインし、利用している
- 学校のPCやネットカフェのPCなどが、自身のアカウントでYouTubeにログインしたままになっている
- アクセス権限を許可したアプリ・ツール・拡張機能が勝手にYouTubeの動画を再生している
- スマホアプリのホーム画面でミュート再生されたものが、履歴に残っている
家族・同居人が別のデバイスでログインしている
家族・同居人と共通のPC・タブレットを利用している場合、そのデバイスで自分のYouTubeアカウントにログインしたままの状態にしていると、他の人が見たYouTubeの動画や検索結果が履歴に残ってしまいます。
上記に心当たりがある場合は、共有しているパソコンのYouTubeアカウントをログアウトしておきましょう。
学校のPCやネットカフェのPCなどでYouTubeにログインしたままになっている
公共のPCからYouTubeにログインして利用した後、ログアウトを忘れていると、全く知らない人の視聴歴が自身のアカウントに残ってしまいます。
また、YouTubeにログインしなくても、メールのチェックなどでGoogleアカウントにログインし、ログアウトするのを忘れてしまうと、そのGoogleアカウントでYouTubeにログインされてしまう可能性があります。この場合、YouTubeを使った覚えが無いのに他のPCで自分のYouTubeアカウントが使われることになり、原因に気づきづらくなります。
公共のPCからGoogleアカウントにログインする場合、最後に必ずログアウトするように注意しましょう。
アプリ・ツール・拡張機能が勝手にYouTubeの動画を再生している
悪質なアプリやツール、拡張機能をインストールしていると、アクセス権限を悪用し、勝手にYouTubeの動画を再生し視聴回数を稼いでいる、という可能性があります。
特に、視聴履歴に海外の全く知らない動画がある場合は、この可能性を疑う必要があります。
心当たりのあるアプリ・ツール・拡張機能がある場合は、アクセス権限をストップするか、アンインストールしましょう。
スマホアプリのホーム画面でミュート再生されたものが履歴に残っている
YouTubeのスマホアプリでは、ホーム画面で特定の動画上でスクロールを停止していると、動画が自動でミュート再生される機能があります。
このミュート再生された動画は10秒ほど再生が続くと履歴に残ってしまうので、YouTubeアプリを開いたまま他のことをしていたら、いつの間にか視聴した覚えのない動画が履歴に残っていた、という可能性があります。
この自動再生機能は設定からオフにすることが可能です。気になる方は、アカウントアイコン→「設定」→「全般」→「フィード再生」と進み、設定をオフにしておきましょう。
不正アクセス・使用していないデバイスからのログインを確認する方法
YouTubeへの不正アクセスや、自分が利用していないデバイスからYouTubeが利用されている場合、下のリンクから確認できます。
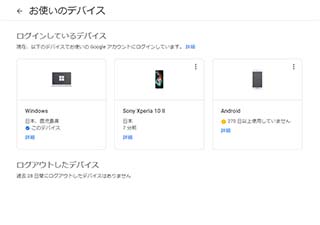
ここに自分が利用していないデバイスが表示される場合、不正アクセスや公共のデバイスを利用した後、ログインを忘れている可能性があります。
ログインしているデバイスからは、どの地域で利用されているか、大まかな目安も確認可能です。
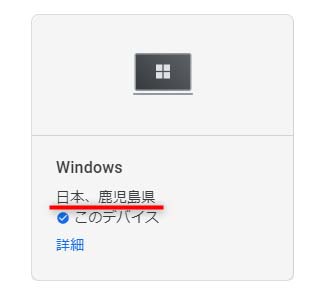
自身が利用していないデバイスが表示されている場合は右上のメニューから、「ログアウト」もしくは「このデバイスに心当たりがない」をクリックし、対処しましょう。
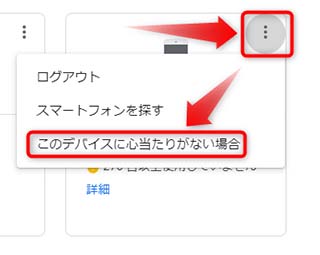
まとめ

YouTubeの再生履歴を使えば、タイトルを忘れてしまった動画を、もう一度視聴することができます。
他人に見られたくない履歴がある場合は、削除することも可能です。また、シークレットモードや履歴の一時停止など、履歴を残さずにYouTubeを利用する方法もあります。
記事で解説している方法を使って、履歴を活用・削除してください。
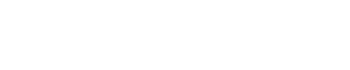

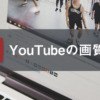



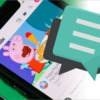

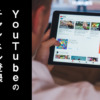







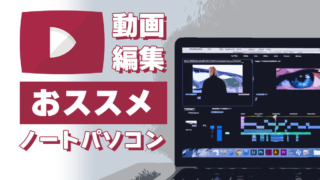
Discussion
New Comments
No comments yet. Be the first one!